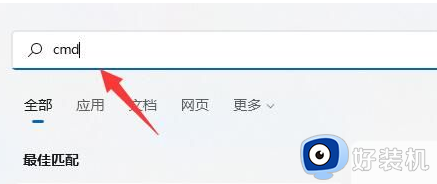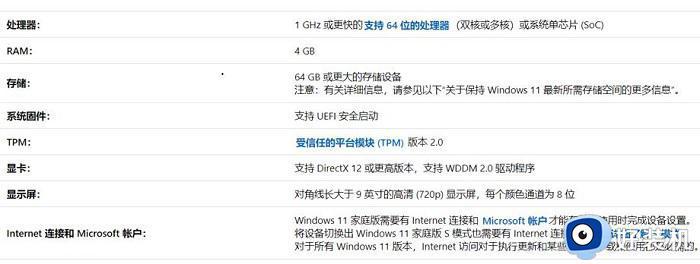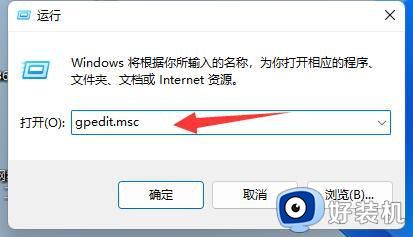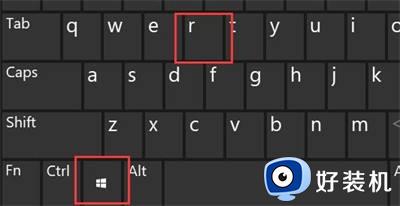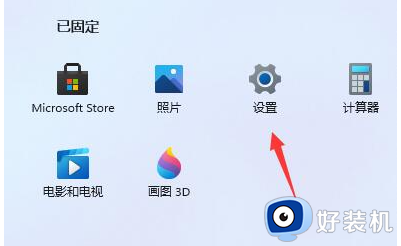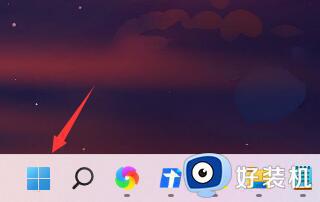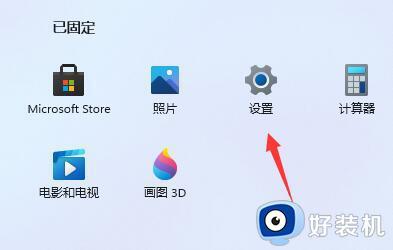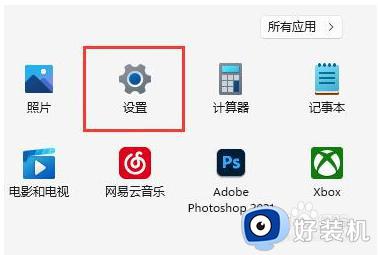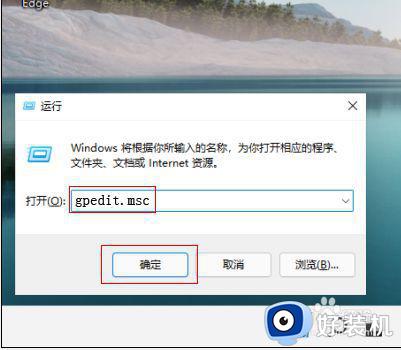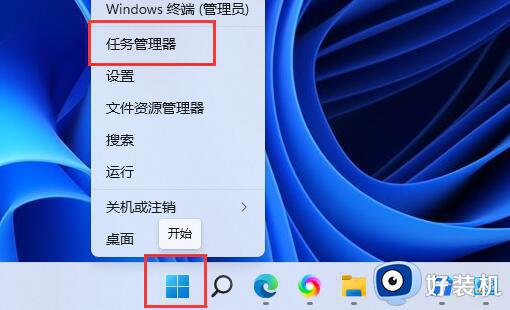win11下载很慢如何处理 win11下载速度很慢的解决方法
我们在使用win11电脑的时候都会在电脑中下载各种应用程序或者文件,有些用户就在win11电脑上下载应用程序的时候发现电脑的下载速度非常的慢,想要解决却不知道win11下载速度很慢的解决方法,今天小编就教大家win11下载很慢如何处理,如果你刚好遇到这个问题,跟着小编一起来操作吧。
推荐下载:windows11正式版
方法如下:
方法一:
1、按下快捷键"win+i"打开电脑的设置界面,点击其中的"Windows更新"选项。
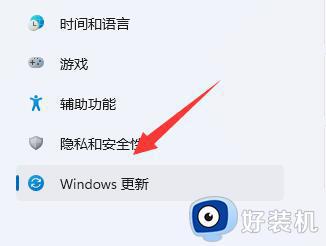
2、然后选择右侧的"高级选项"。
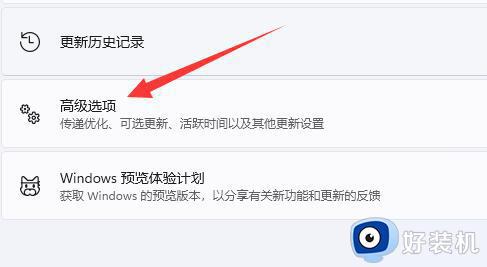
3、接着进入"其他选项"下方的"传递优化"设置。
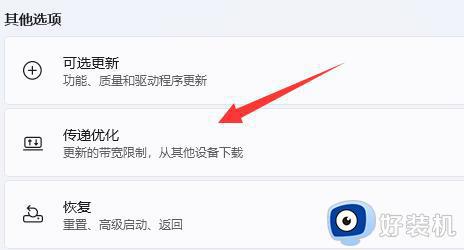
4、找到"下载设置"中的"绝对宽带"并将其勾选上。
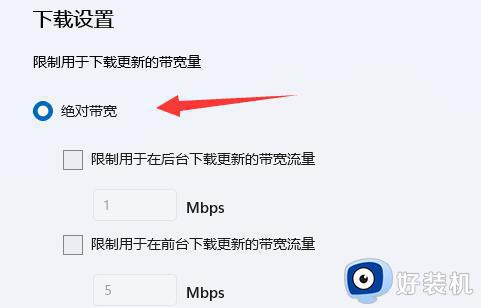
6、最后勾选下图中标注的两个选项即可。
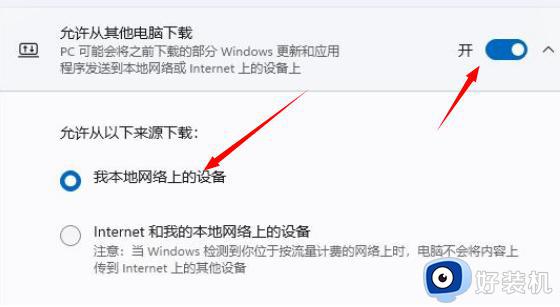
方法二:
1、如果下载速度还是慢的话,那大概率可能是电脑里有其他进程占用了网速。
2、右击任务栏中的开始,选择"任务管理器"选项。
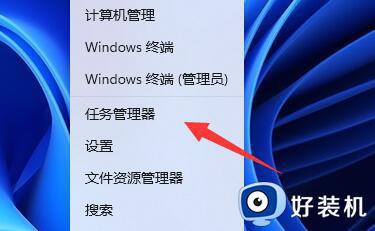
3、点击页面顶部"性能"中的"以太网"选项。
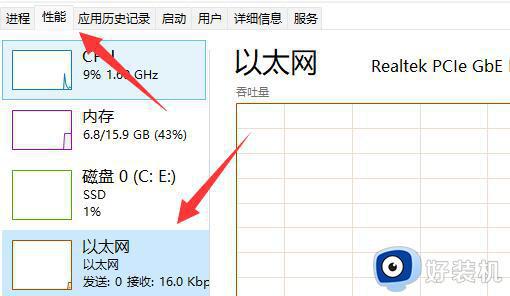
4、检查一下有没有其他进程占用了网速,如果有的话就把他们关掉。
5、如果没有,那可能就是你的网速慢,这是在电脑上无法解决的。
以上就是win11下载很慢如何处理的全部内容,有遇到相同问题的用户可参考本文中介绍的步骤来进行修复,希望能够对大家有所帮助。