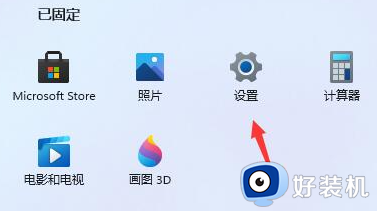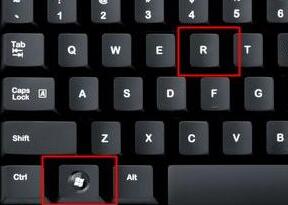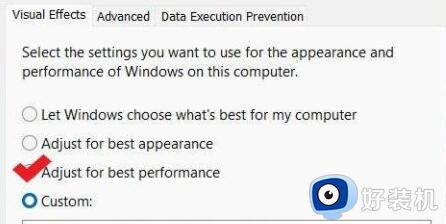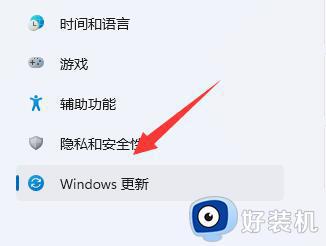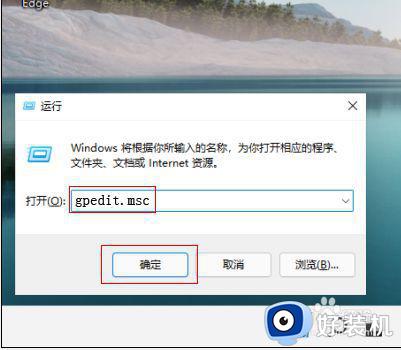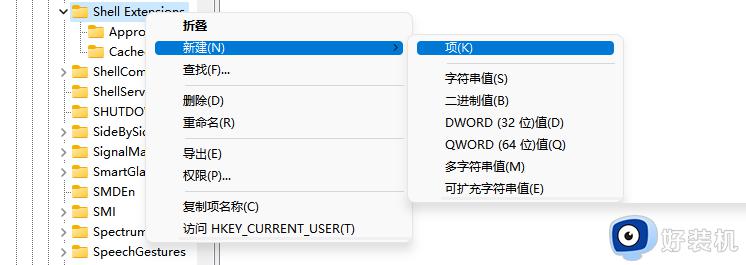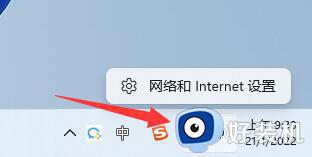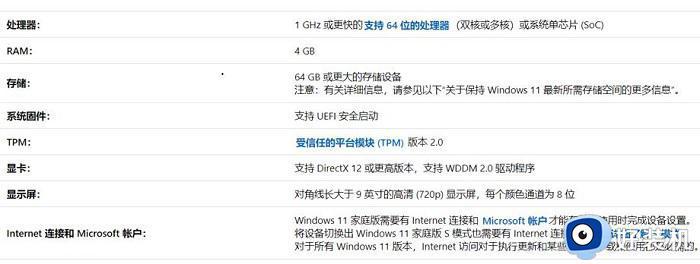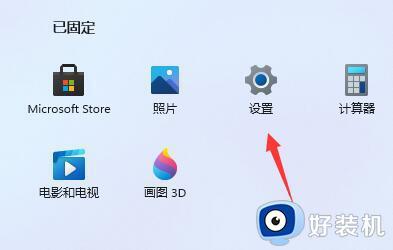win11响应慢怎么办 win11响应速度超慢处理方法
由于微软在发布win11系统的时候也对电脑的配置有着一定的要求,因此也能保证一些电脑在安装完win11系统之后能够流畅的运行,不过近日有用户发现自己的新win11系统电脑在运行过程中响应速度很慢,对此win11响应慢怎么办呢?这里小编就来告诉大家win11响应速度超慢处理方法。
具体方法:
方法一:
1、我们可能是因为硬件配置不足,不足以支撑win11的系统动画和特效。
2、这时候可以先通过开始菜单进入系统“设置”。
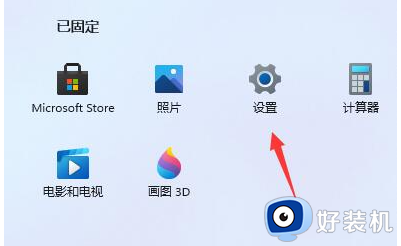
3、然后在左上角搜索框中搜索“性能”进入“调整Windows的外观和性能”。
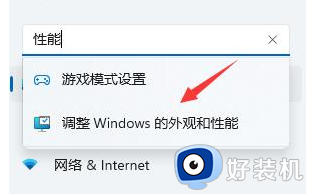
4、接着在视觉效果下方勾选“调整为最佳性能”。
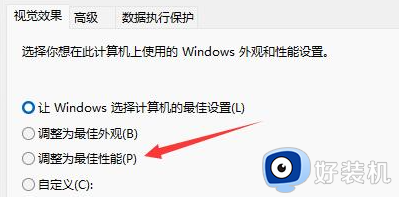
5、设置完成之后点击下面的“确定”就可以了。
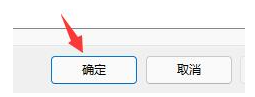
方法二:磁盘垃圾过多
1、首先,在桌面中找到并打开“此电脑”图标打开。
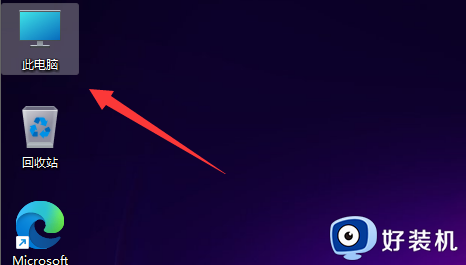
2、接着,在打开的界面中,右键点击C盘,打开“属性”选项。
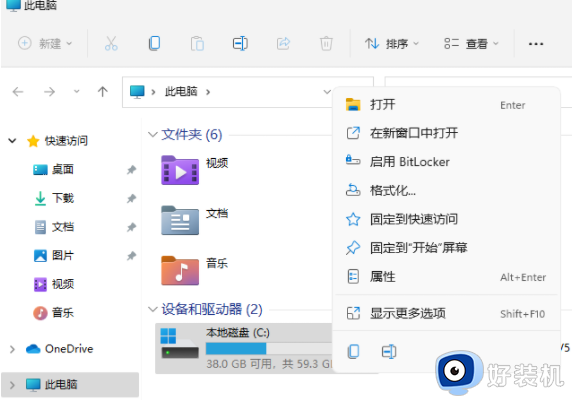
3、然后,在打开的属性界面中,点击选择“磁盘清理”选项,对磁盘进行清理。
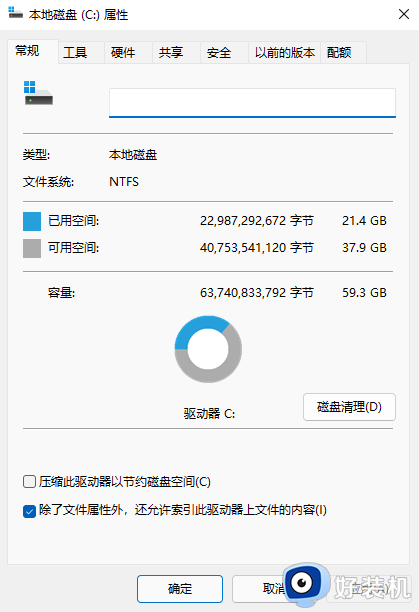
方法三:重装纯净win11系统
如果我们使用了最佳性能,还是卡顿,那么有可能是我们系统自带的服务功能太多了。
以上就是小编给大家带来的win11响应速度超慢处理方法了,碰到同样情况的朋友们赶紧参照小编的方法来处理吧,希望能够对大家有所帮助。