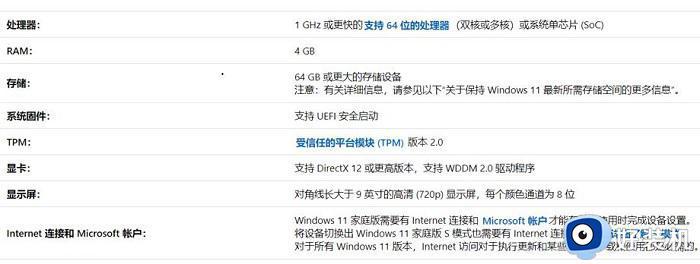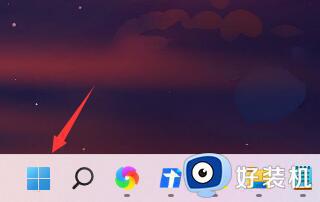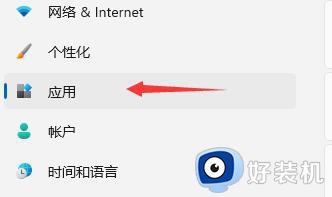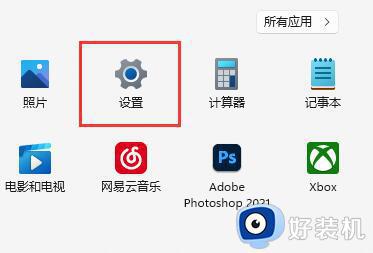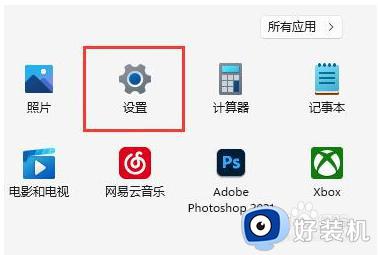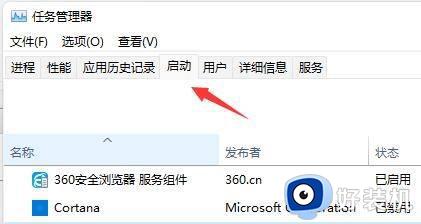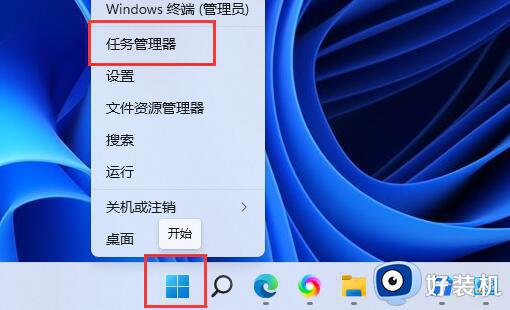win11速度慢怎么解决 win11运行速度慢解决方法
时间:2023-01-05 09:14:09作者:xinxin
如今许多用户也都开始将电脑系统升级到win11正式版来使用,同时也能够体验这款全新的操作系统,可是有些用户的电脑在升级完win11系统之后,启动运行时却发现速度很是缓慢,体验很是不好,对此win11速度慢怎么解决呢?这里小编就来告诉大家win11运行速度慢解决方法。
具体方法:
方法一:
1、首先我们点开开始菜单,然后点击其中的“设置”。
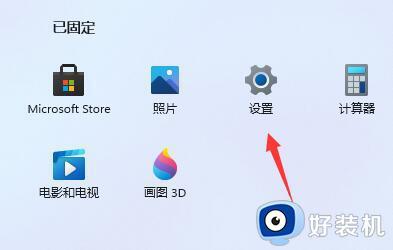
2、然后在左上角的搜索框中输入“性能”,并点击打开“调整windows的外观和性能”。
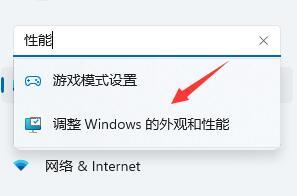
3、然后在视觉效果选项卡下勾选“调整为最佳性能”。
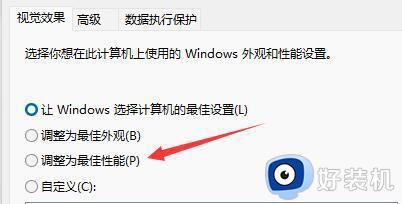
4、接着点击设置最下方的“确定”保存。
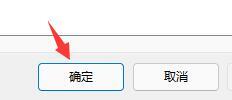
方法二:
1、首先点击开始菜单右侧的搜索框。
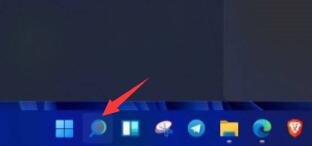
2、然后在其中搜索“电池计划”并点开电源计划,如图所示。
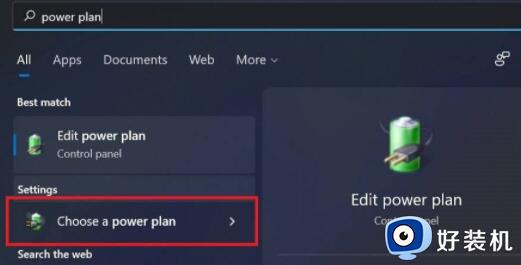
3、然后在“创建电源计划”下方勾选“高性能”
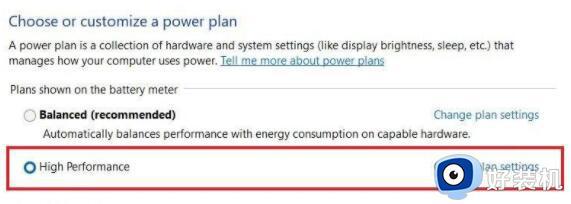
4、然后进入“更改计划设置”中找到“更改高级电源设置”,在其中将选项都更改为“100%”
5、更改完成后保存设置就可以解决电脑太慢太卡问题了。
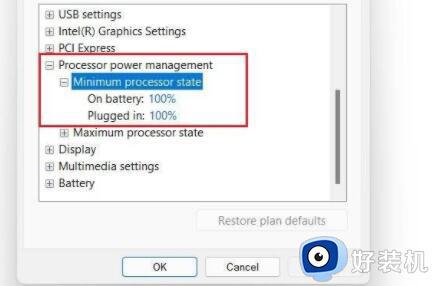
上述就是小编教大家的win11运行速度慢解决方法了,有出现这种现象的小伙伴不妨根据小编的方法来解决吧,希望能够对大家有所帮助。