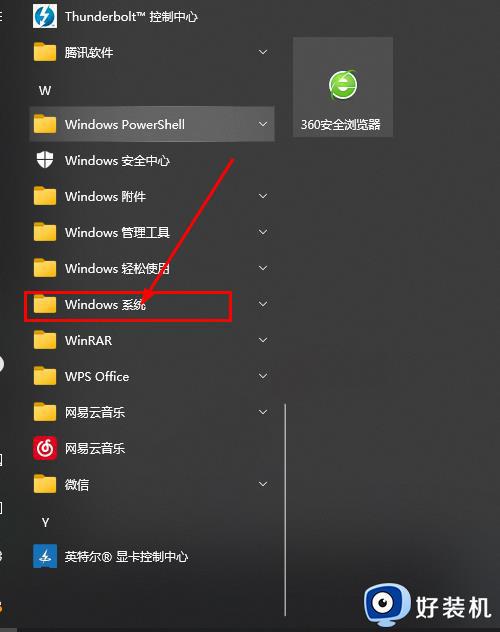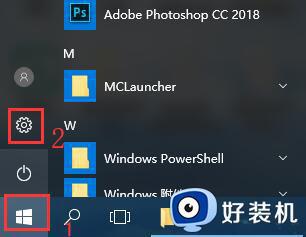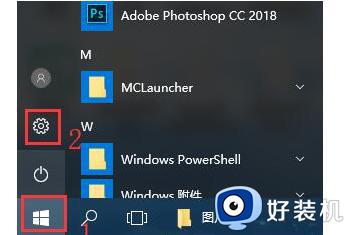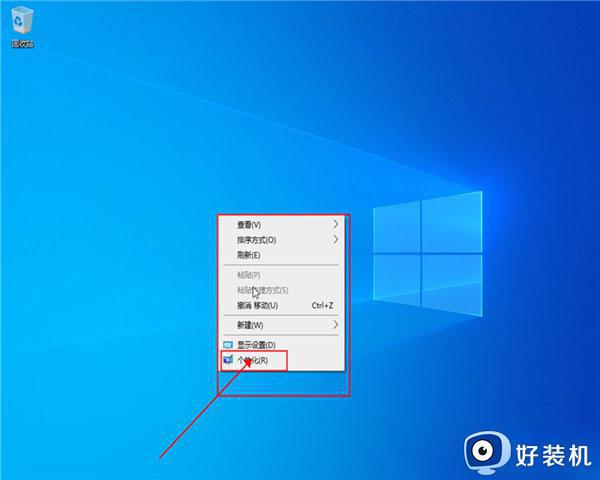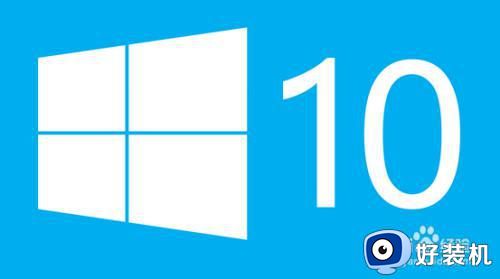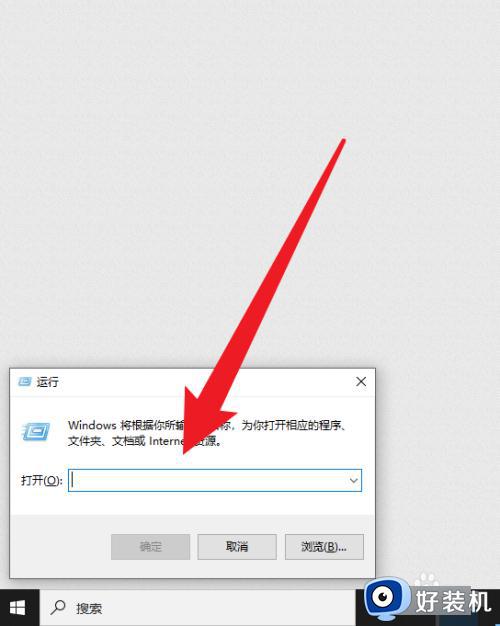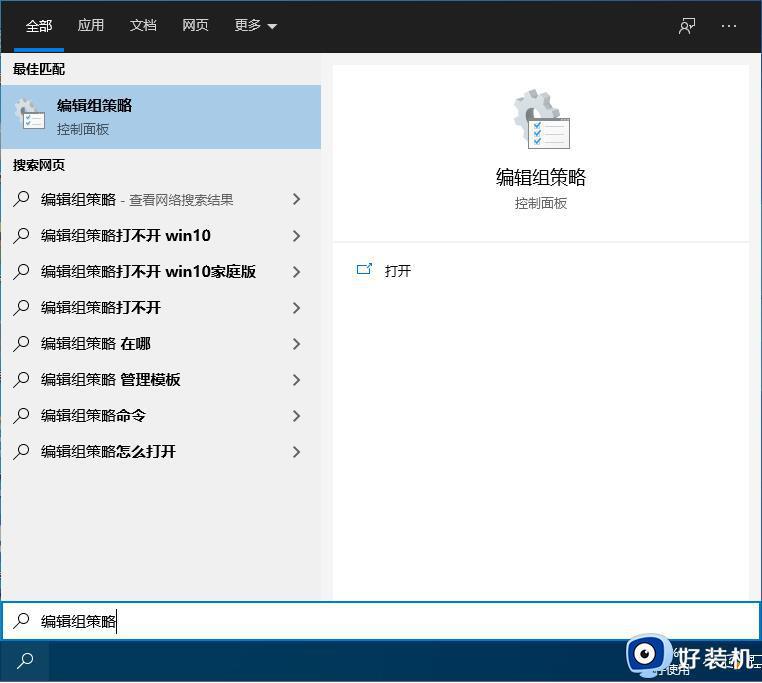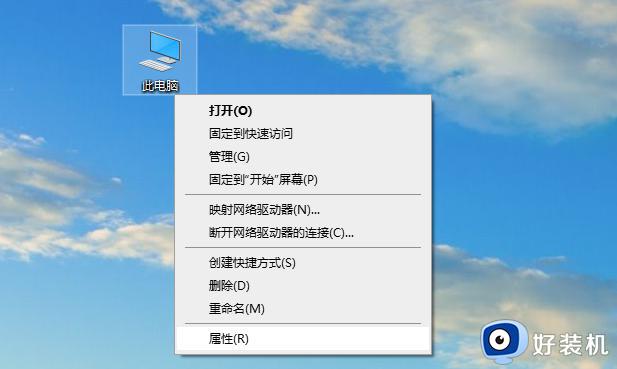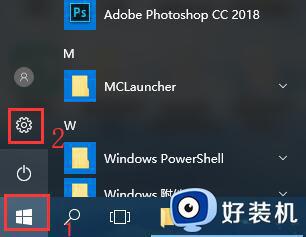如何把win10控制面板添加到桌面 两种方法把win10控制面板添加到桌面
平常大家操作win10系统经常使用控制面板功能,点击桌面左下角开始菜单,然后找到并展开Windows系统选项,就能找到控制面板,这个办法操作繁琐。如果经常使用,可以把win10控制面板添加到桌面,方便打开使用,那么要如何操作?今天分享具体操作方法。
推荐:深度技术win10系统
方法一:
1、在系统小娜的搜索框中输入“控制面板”,就可以搜索到控制面板;
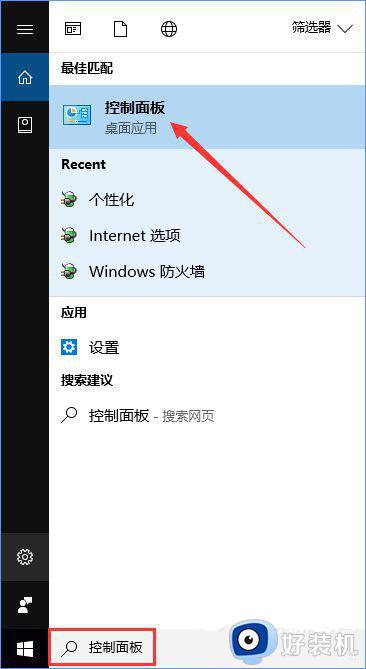
2、随后在搜索结果中右键点击“控制面板”项,在弹出菜单中选择“固定到开始屏幕;
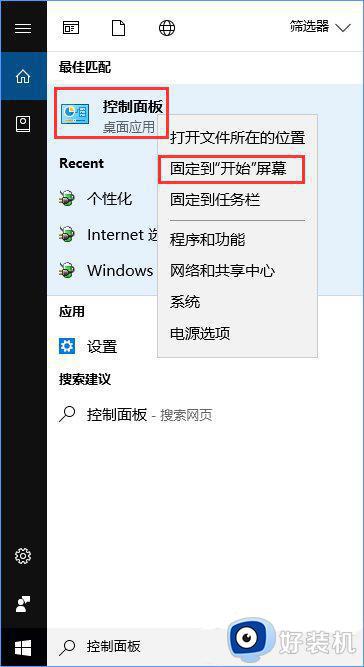
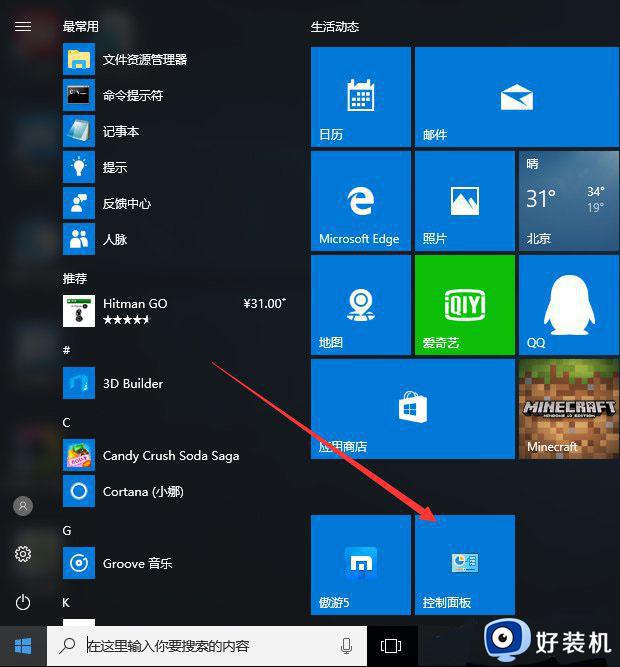
3、另外,也可以把控制面板放到桌面上。只需要按下鼠标左键拖动控制面板图标,把其拉到桌面空白处,即可将控制面板的快捷方式添加成功,双击该图标就可以打开控制面板。
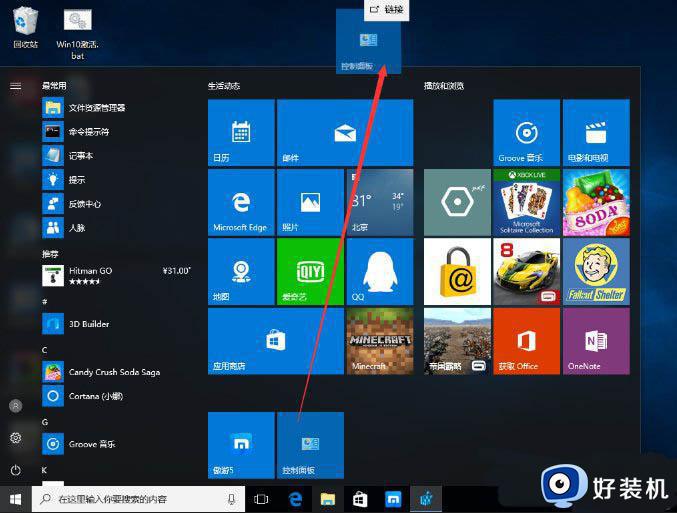
方法二:
1、在Win10系统桌面空白处点击右键,然后在弹出菜单中选择”个性化“菜单项;
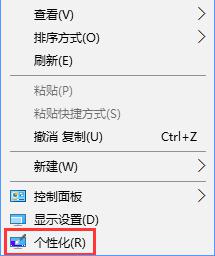
2、在打开的设置窗口中,点击左侧的“主题”侧边栏,然后在右侧窗口中找到“桌面图标设置”的快捷链接并点击该链接;
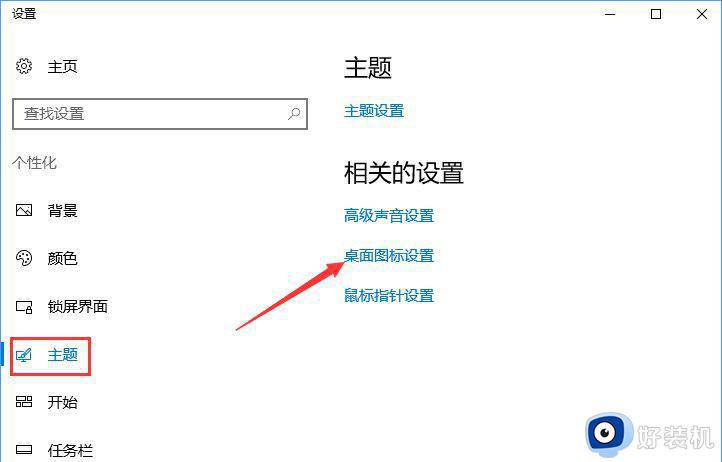
3、这时会打开“桌面图标设置”窗口,在这里选中“控制面板”前的复选框。最后点击确定按钮,即可把控制面板添加到桌面上。
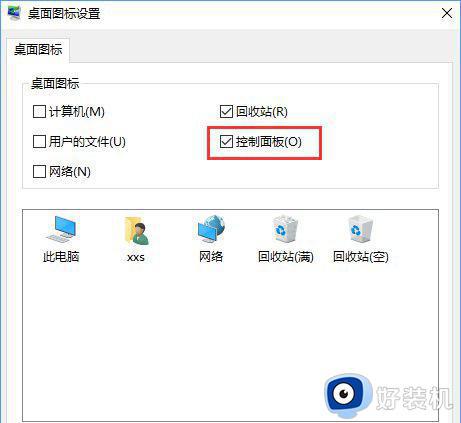
上述两种方法把win10系统控制面板添加到桌面,想要使用直接打开就可以,希望能帮助到大家。