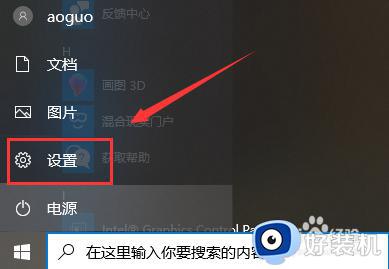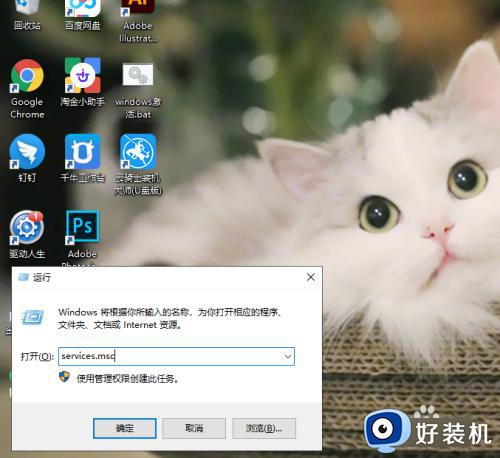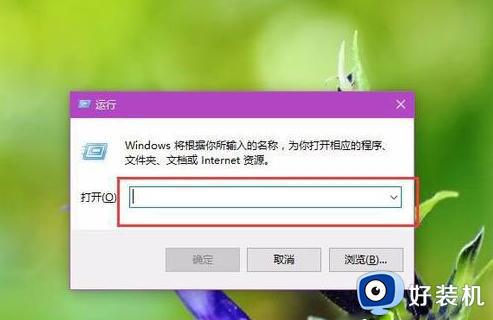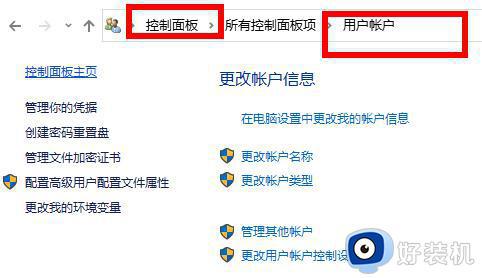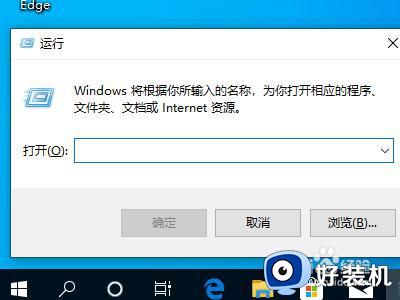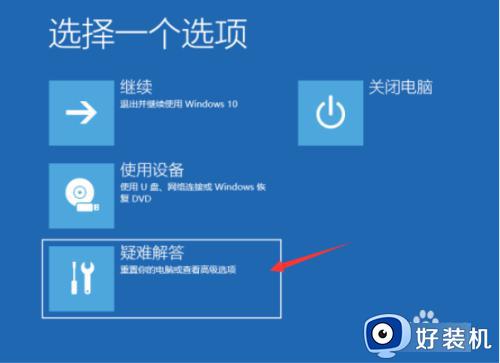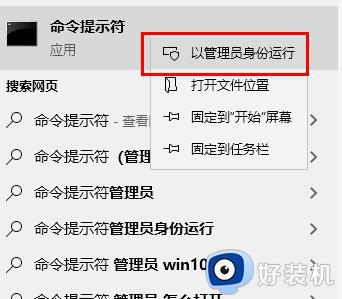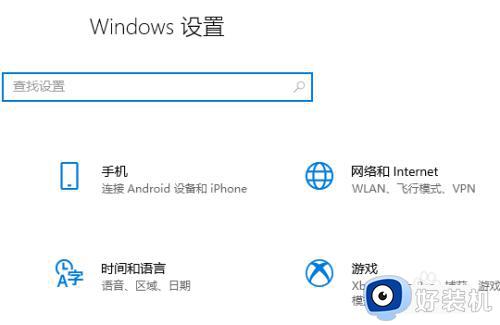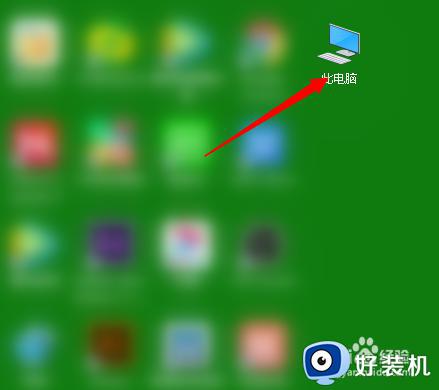win10更新失败并提示C盘满了如何解决 win10更新失败并提示C盘满了的解决方法
时间:2024-02-11 16:21:00作者:mei
为增加电脑安全性,大家护不定期更新一下系统,最近,有用户反馈win10系统更新失败并且弹出提示C盘满了,无法进行系统桌面,新手小白该如何解决此问题?今天教程分享win10更新失败并提示C盘满了的解决方法。
解决方法如下:
1、按下"win+R"快捷键,输入"services.msc",回车打开。
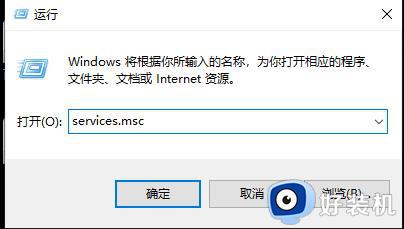
2、进入新界面后,点击其中的"Windows Update"打开。
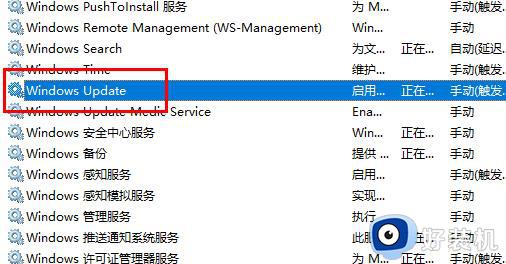
3、在打开的窗口中,将"启动类型"改为"禁用",点击确定保存。
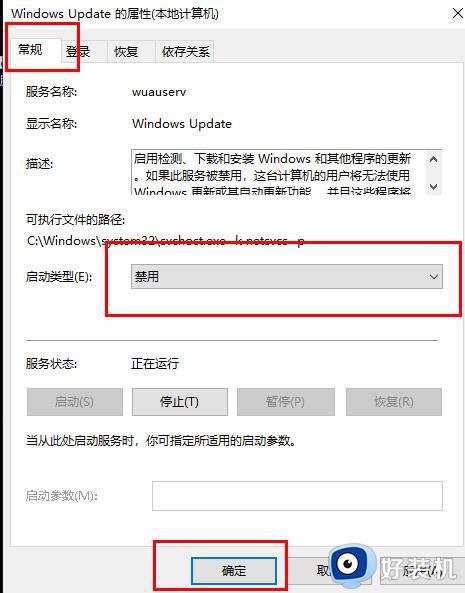
4、接着双击进入"此电脑",打开"C盘"。
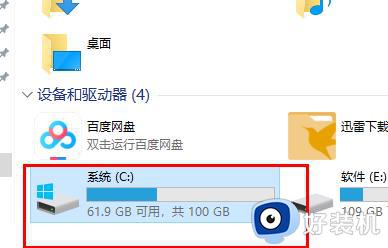
5、点击其中的"Windows"打开。
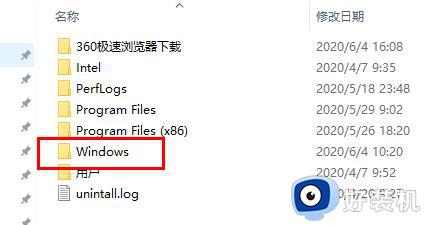
6、然后点击"SoftwareDistribution"文件夹。
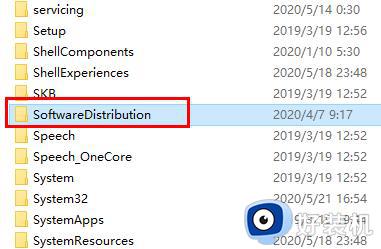
7、将其中的"DataStore"和"Download"中的内容全部删除。
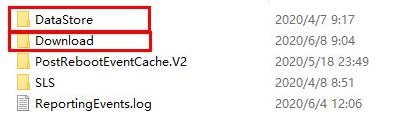
8、并将文件夹重新命名为"SoftwareDistribution.old"。
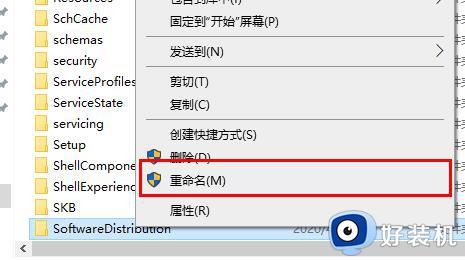
9、最后回到"服务"界面中,找到"Windows Update"选中右击将其启用就可以了。
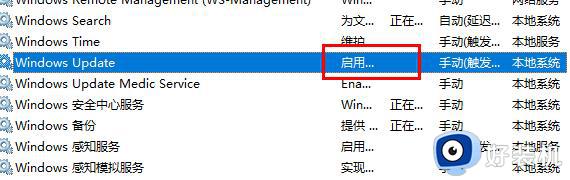
以上介绍win10更新失败并提示C盘满了的解决方法,根据教程内容设置之后,电脑开机就正常进入桌面。