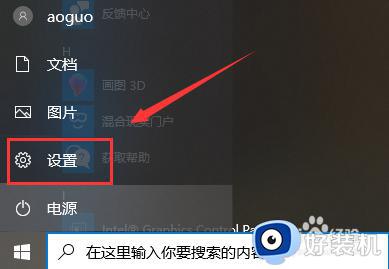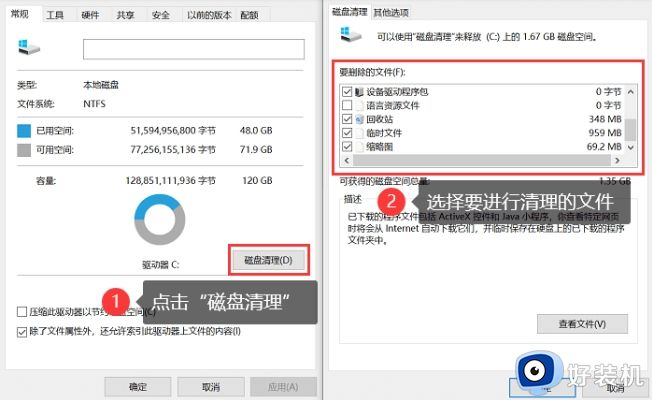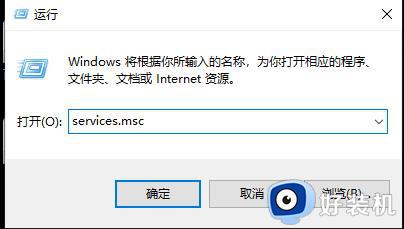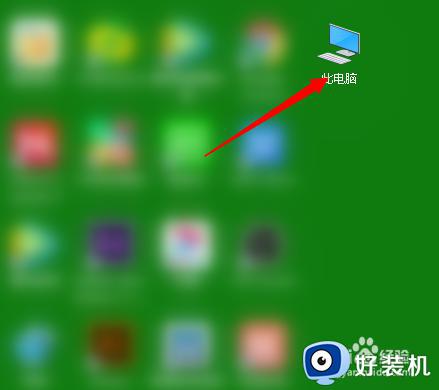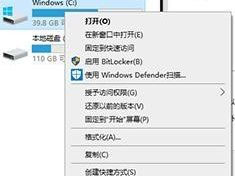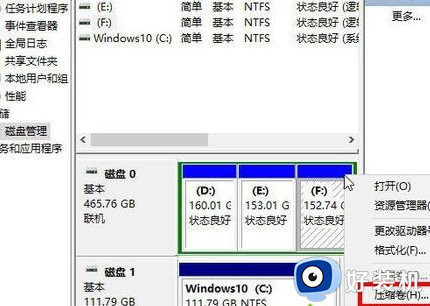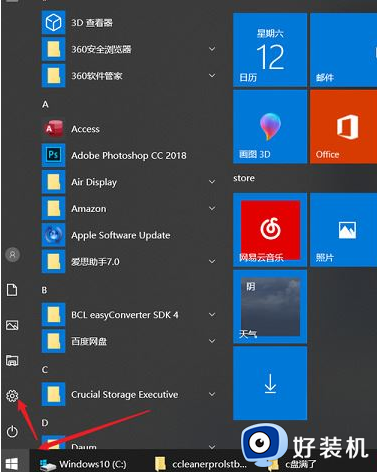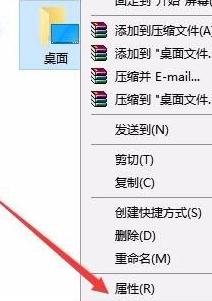win10更新后c盘爆满的解决方法 win10更新完c盘突然满了怎么办
我们平时在使用win10电脑的时候经常会接收到win10系统的更新通知,一般来说系统在更新之后不会出现什么太大的问题,但是有些用户在更新了win10操作系统之后却发现电脑的c盘突然爆满了,这该怎么办呢?今天小编就教大家win10更新后c盘爆满的解决方法,如果你刚好遇到这个问题,跟着小编一起来操作吧。
推荐下载:win10免费
方法如下:
1、首先,在桌面打开此电脑(我们平时的“我的电脑“)
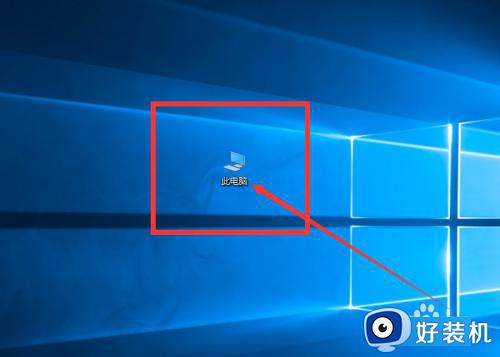
2、这时我们会发现C盘50GB的内存只剩下20多G了,这是因为更新WIN10的原因
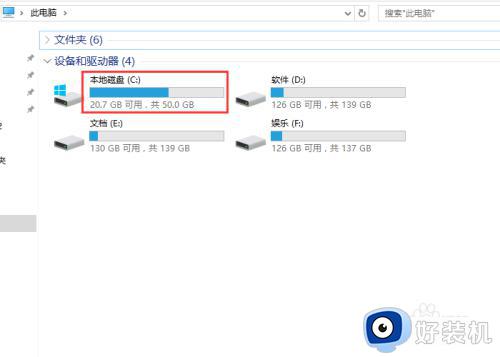
3、确定上述情况后,右键单击C盘——属性
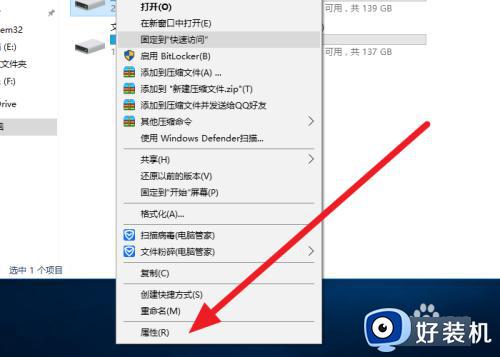
4、在常规中这个选项中,点击磁盘清理
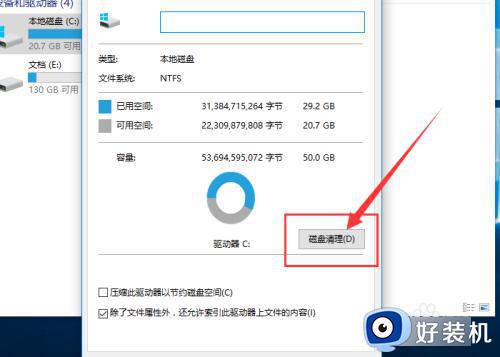
5、点击——系统清理文件
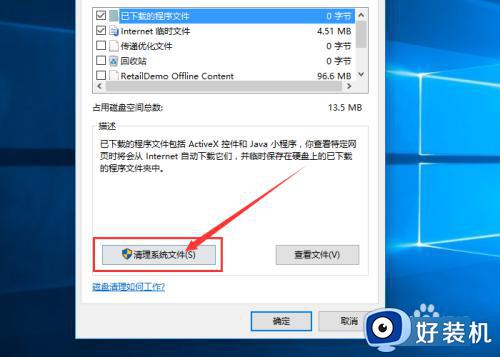
6、因为更新文件占得内存比较大,所以这个页面时间会长一点,请耐心等待一会
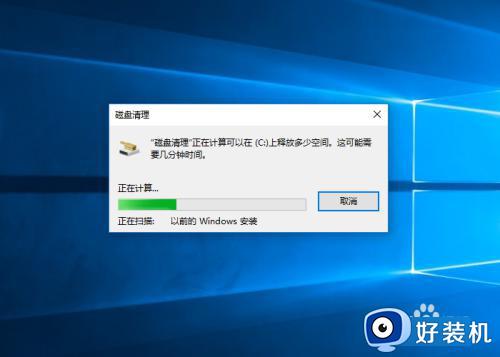
7、把Windows ESD 安装文件、临时 Windows 安装文件和以前的Windows 安装前面的对勾打上
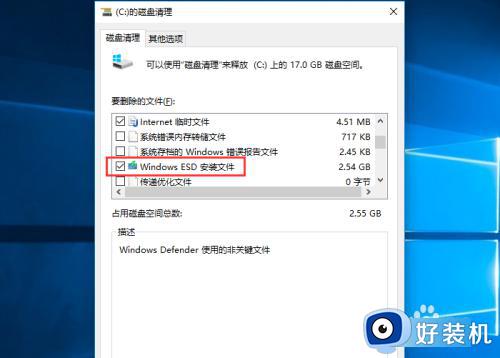
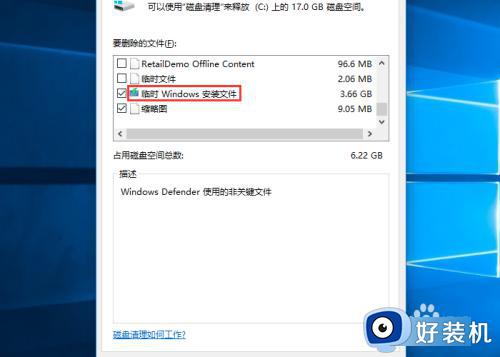
8、点击右下角的确定按钮,这是会弹出来个消息框,然后再点击删除文件
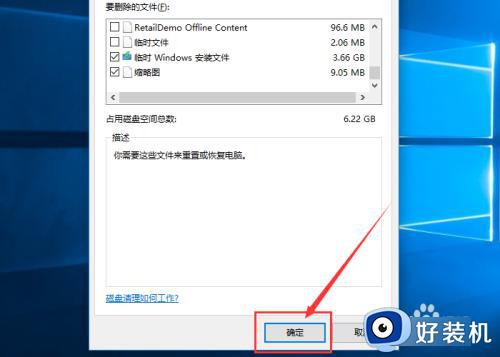
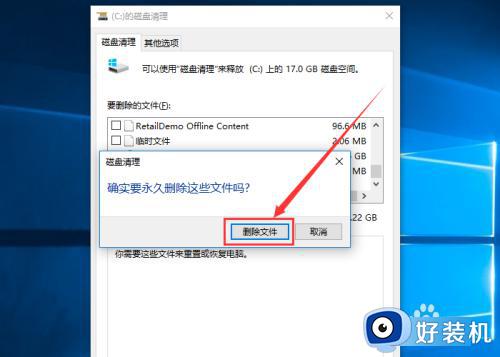
9、因为是删除更新文件,所以系统会进行提示,点击——是
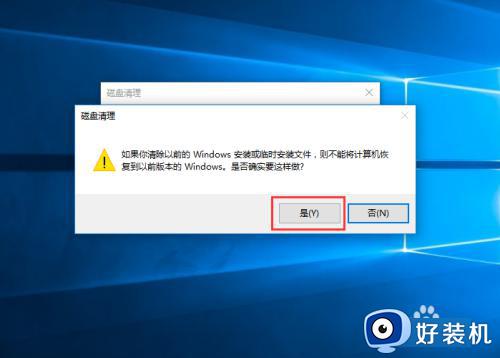
10、删除之后,你会发现电脑快了很多,C盘内存也增加了10多GB
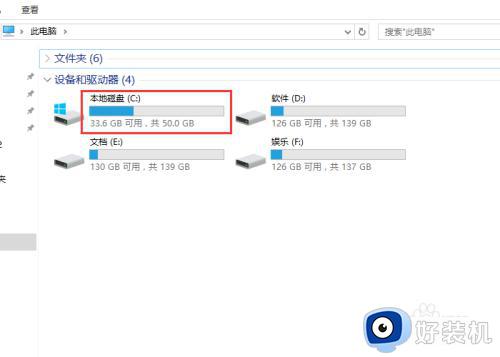
以上就是关于win10更新后c盘爆满的解决方法的全部内容,还有不懂得用户就可以根据小编的方法来操作吧,希望能够帮助到大家。