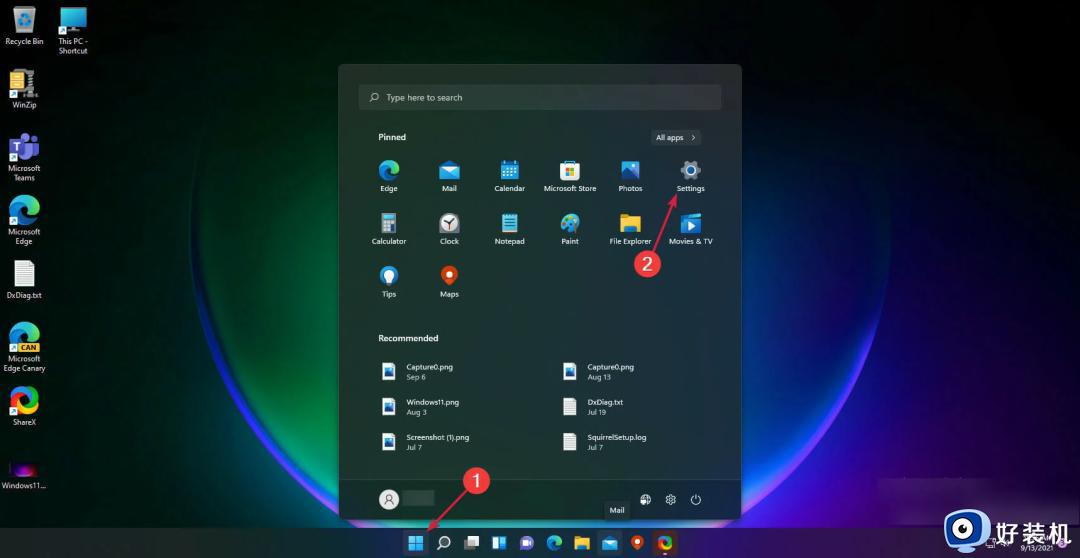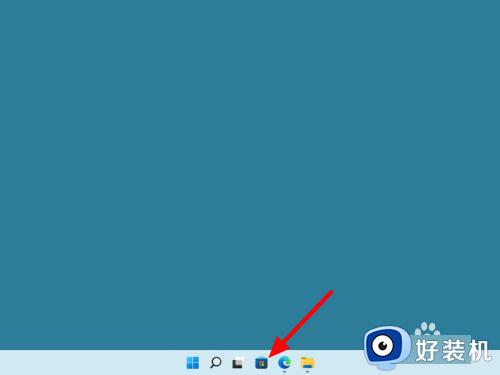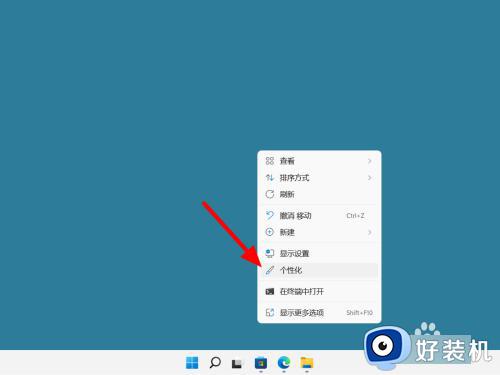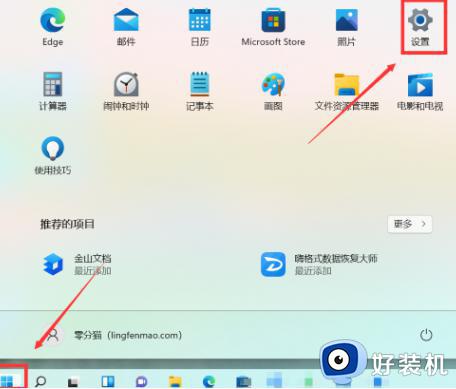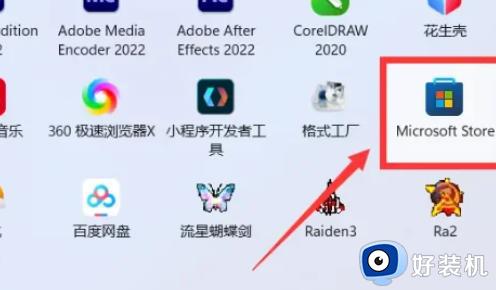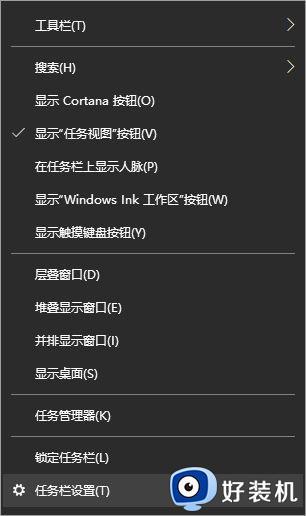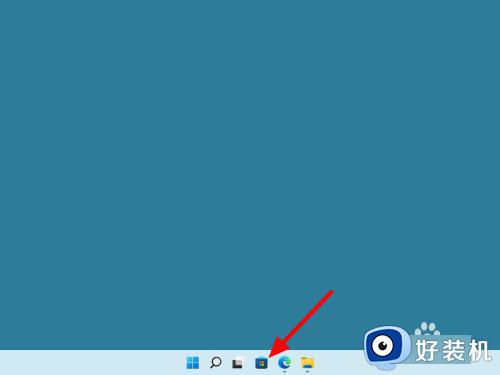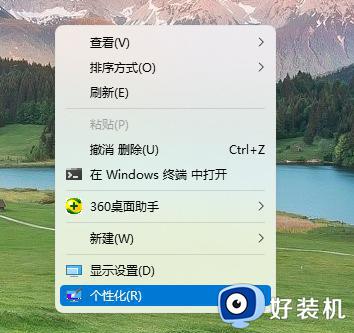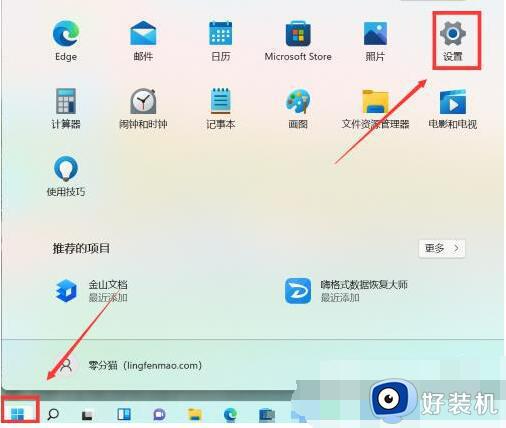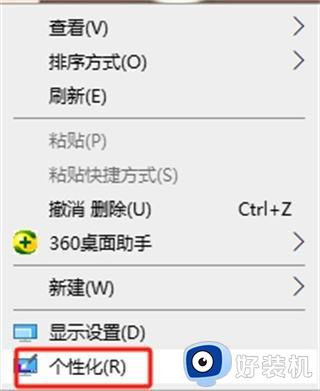win11任务栏透明化的设置方法 Windows11任务栏透明设置怎么设置
我们可以在win11电脑的设置中调整电脑的各种外观设置,有些用户就想要将win11电脑的任务栏设置为透明的,让电脑更加美观,但是却不知道Windows11任务栏透明设置怎么设置,今天小编就教大家win11任务栏透明化的设置方法,操作很简单,跟着小编一起来操作吧。
推荐下载:w11系统下载
方法如下:
方法一:
1、转到“开始”,然后单击“设置”选项。
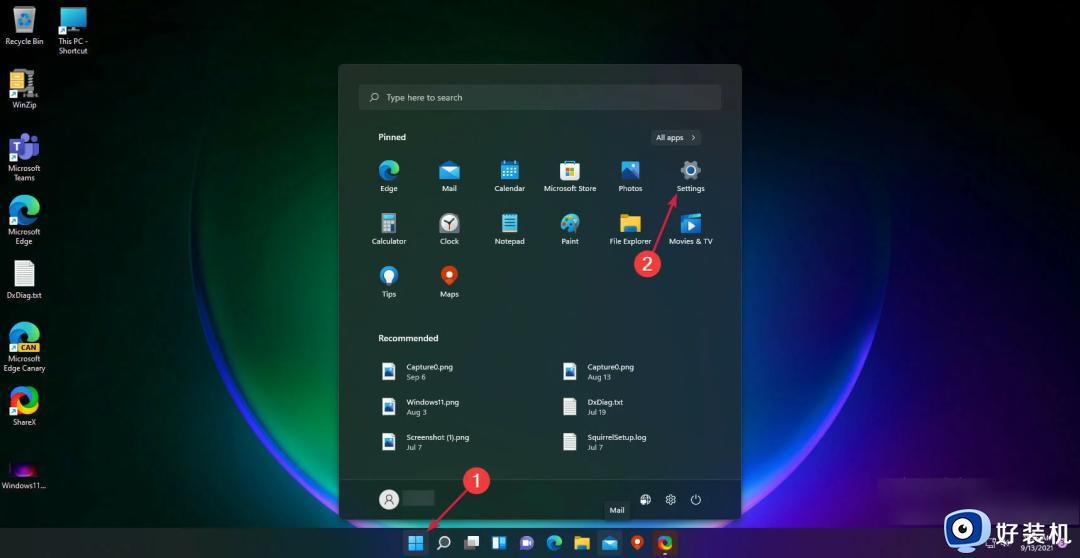
2、单击左侧窗格中的个性化设置。
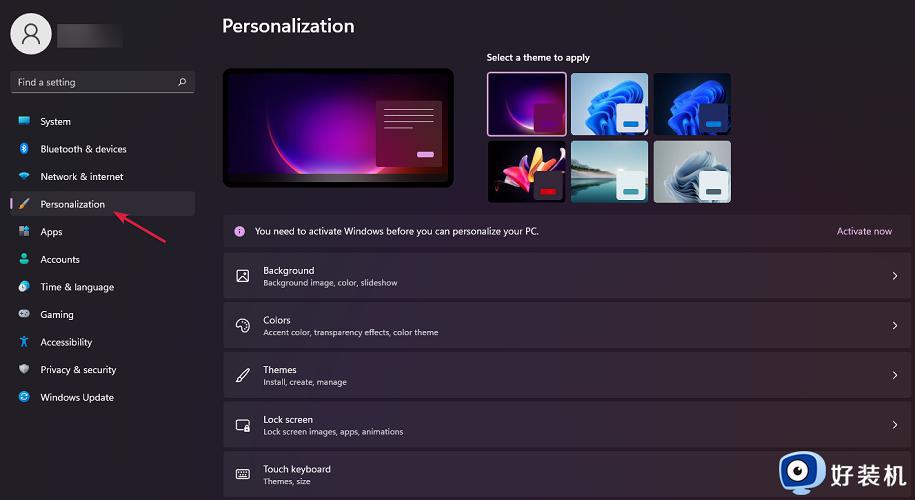
3、从这里,选择颜色。
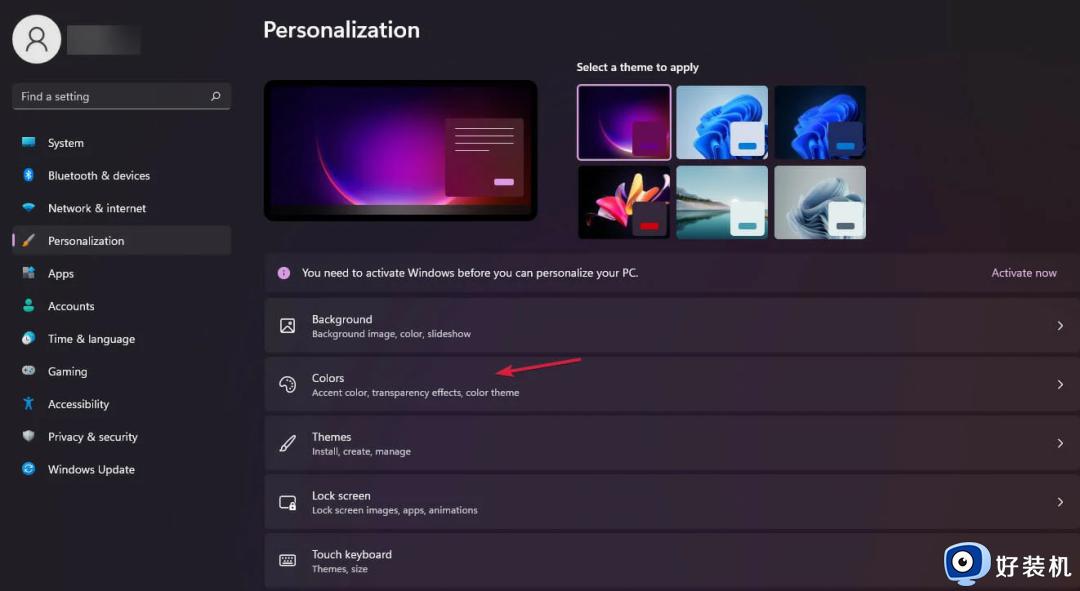
4、启用“透明度效果”旁边的切换。
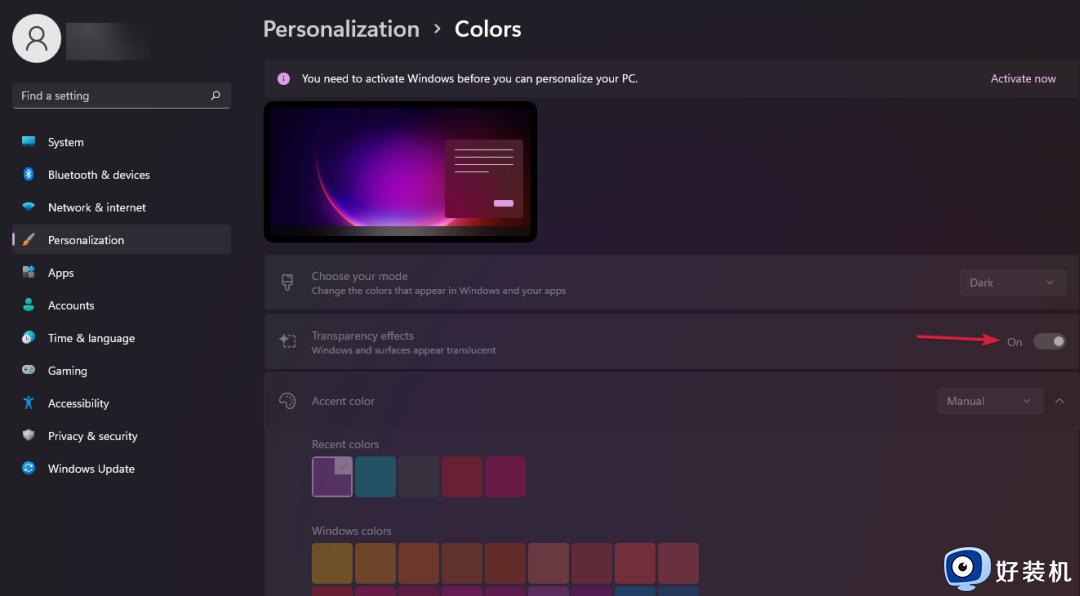
5、你的任务栏现在应该更透明了。在这里,你也可以选择所需的强调颜色来匹配你的壁纸,但正如我们之前所说,你的任务栏只会变得稍微透明。你也可以改变主意,将Windows 11更改为经典视图。这样你就可以将其恢复到旧的Windows 10外观。
方法二:
1、再次从“开始”打开“设置”。
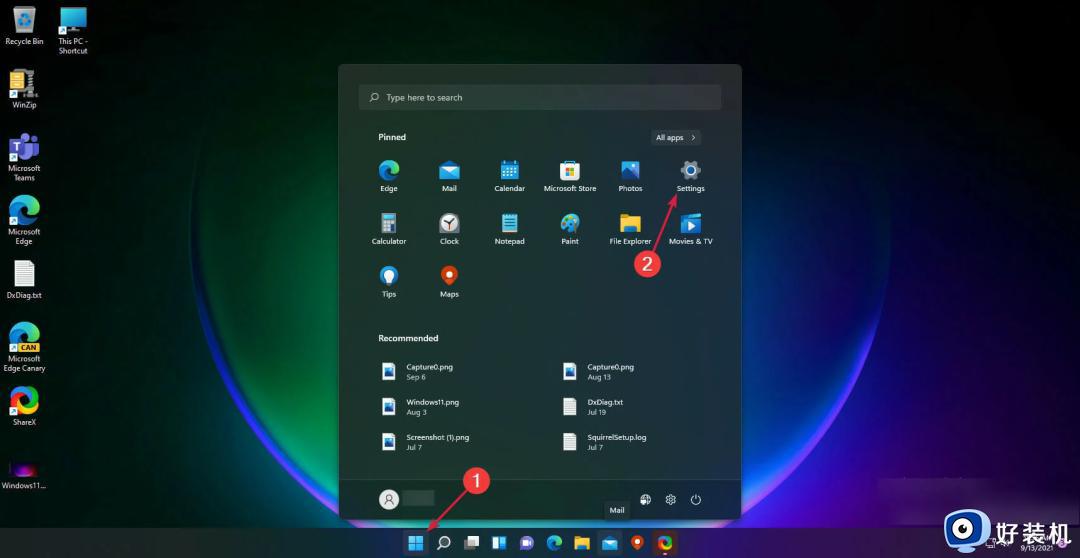
2、转到辅助功能部分。
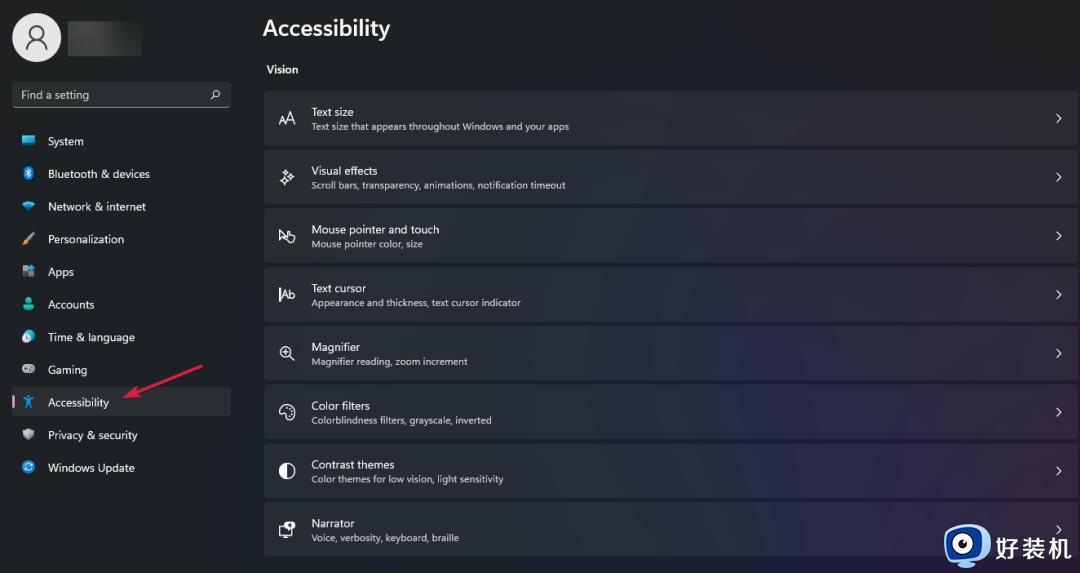
3、单击“视觉效果”选项。
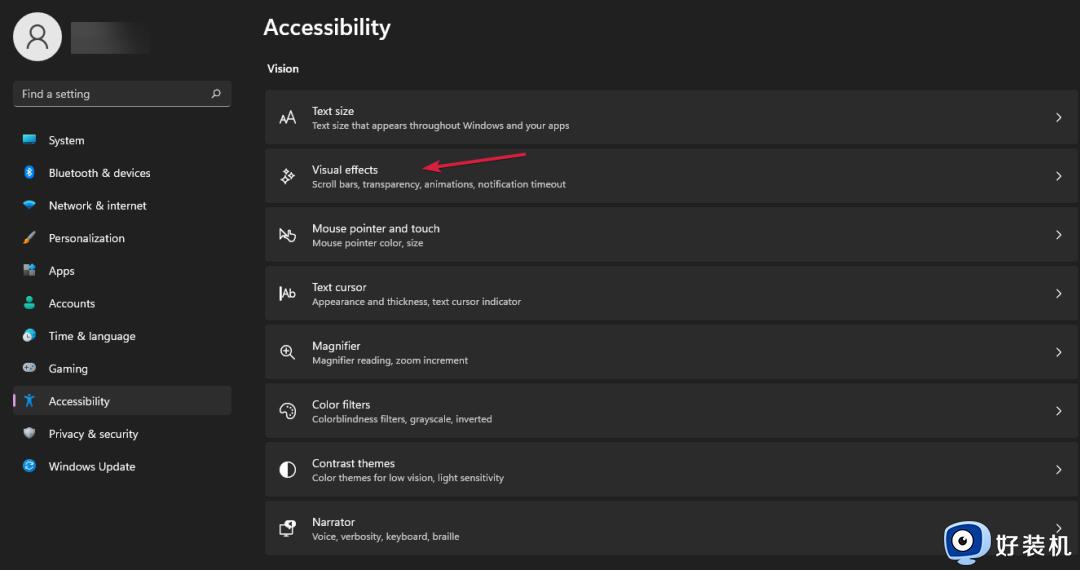
4、启用“透明度效果”的切换。
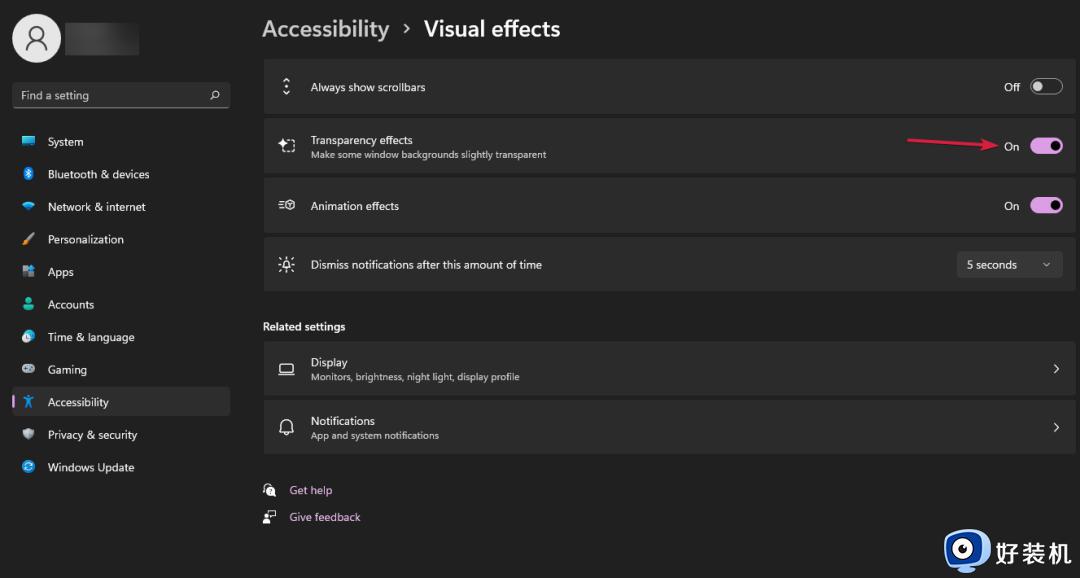
方法三:
1、按Windows+R键打开“运行”框。
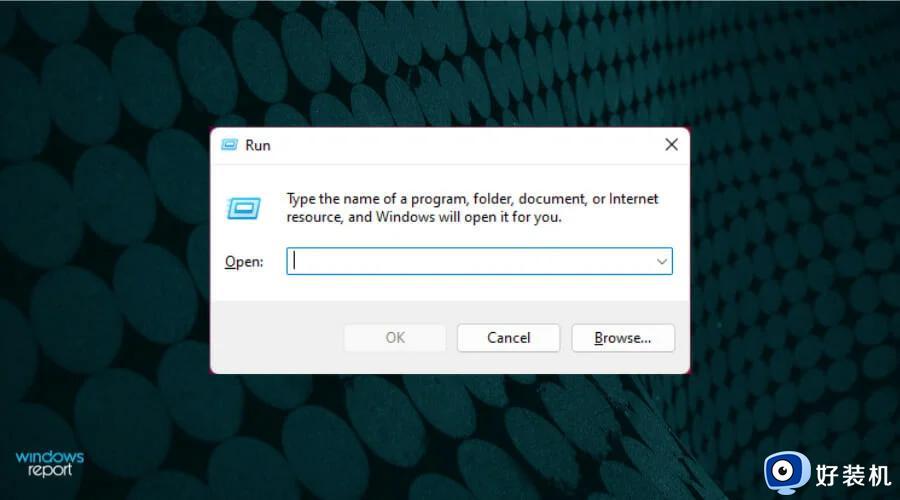
2、键入regedit,然后单击“确定”。
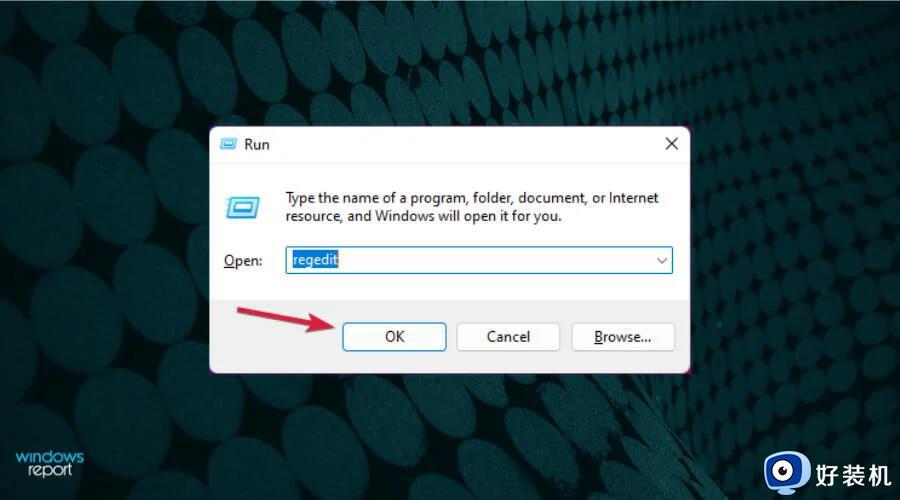
3、导航到以下位置:
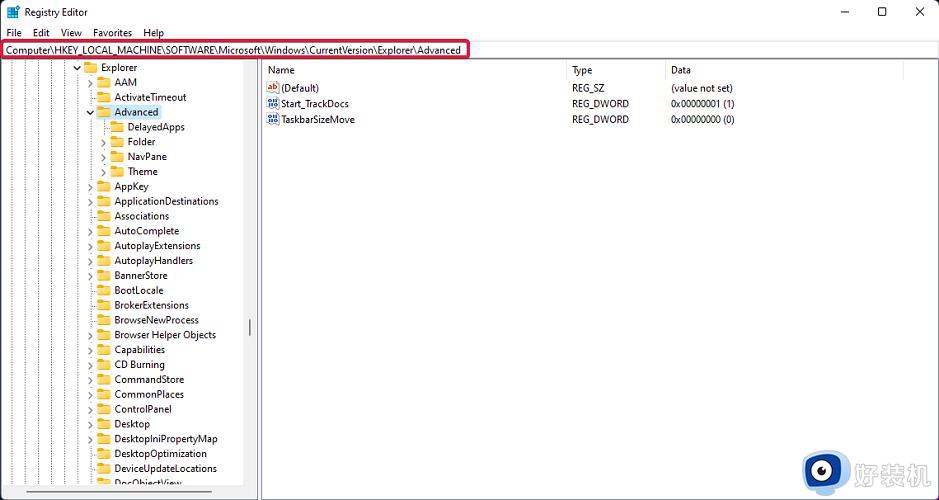
4、在右侧窗格中,右键单击白色区域并选择“新建”,然后选择“DWORD(32位)值”。
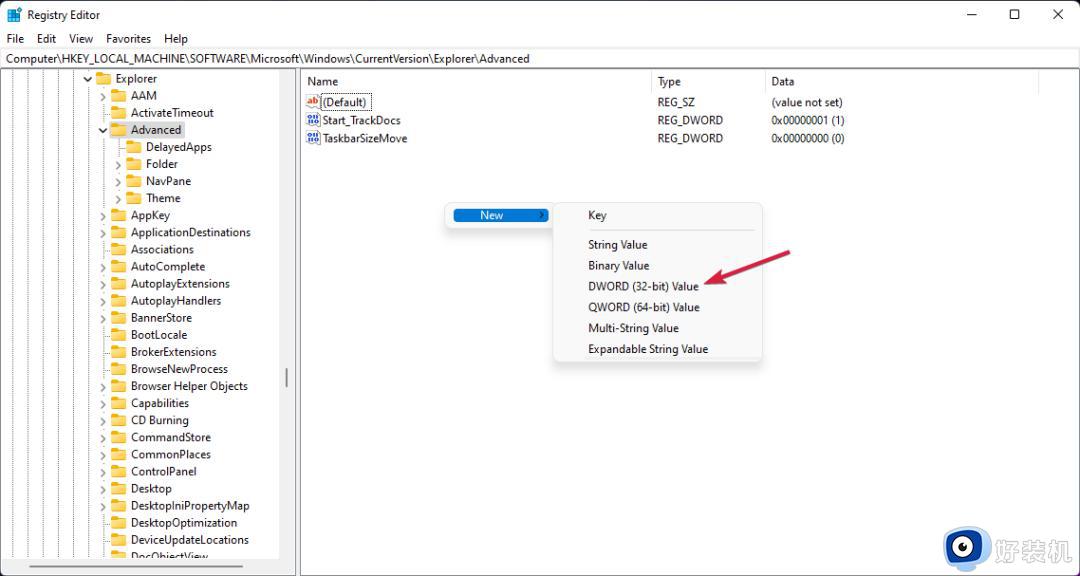
5、右键单击新创建的值并选择“重命名”,将其重命名为:UseOLEDTaskbarTransparency。
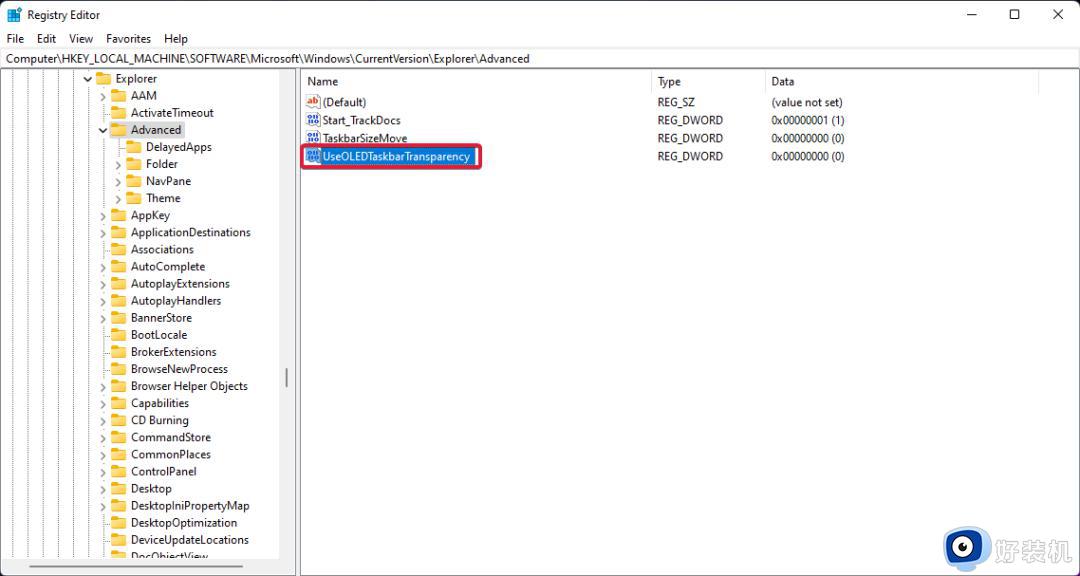
6、再次单击鼠标右键,选择“修改”,然后将值从0更改为1。
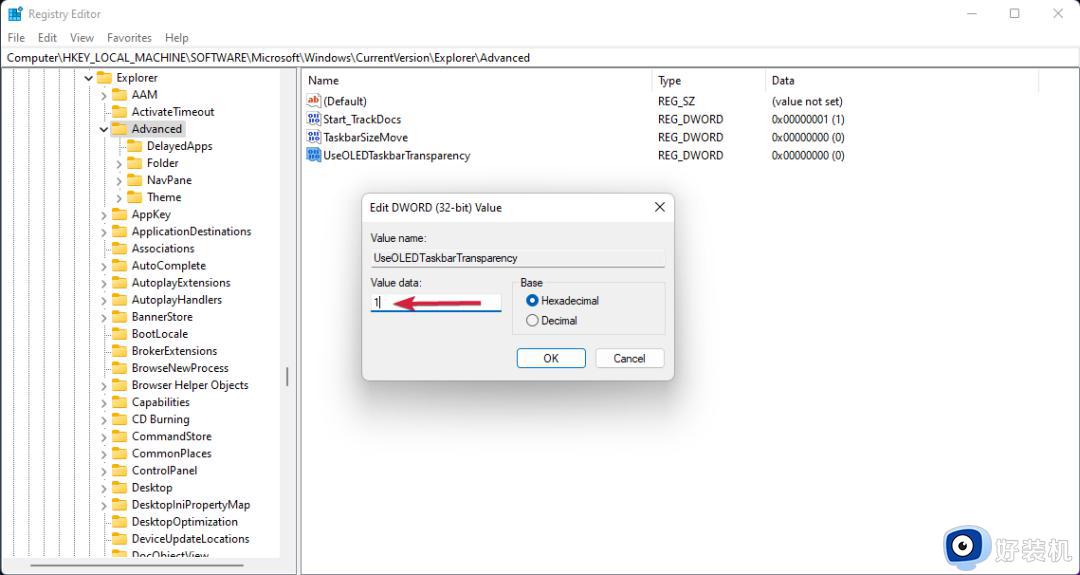
7、单击“确定”保存设置。
方法四:
1、当你仍在注册表编辑器中时,导航到以下键:
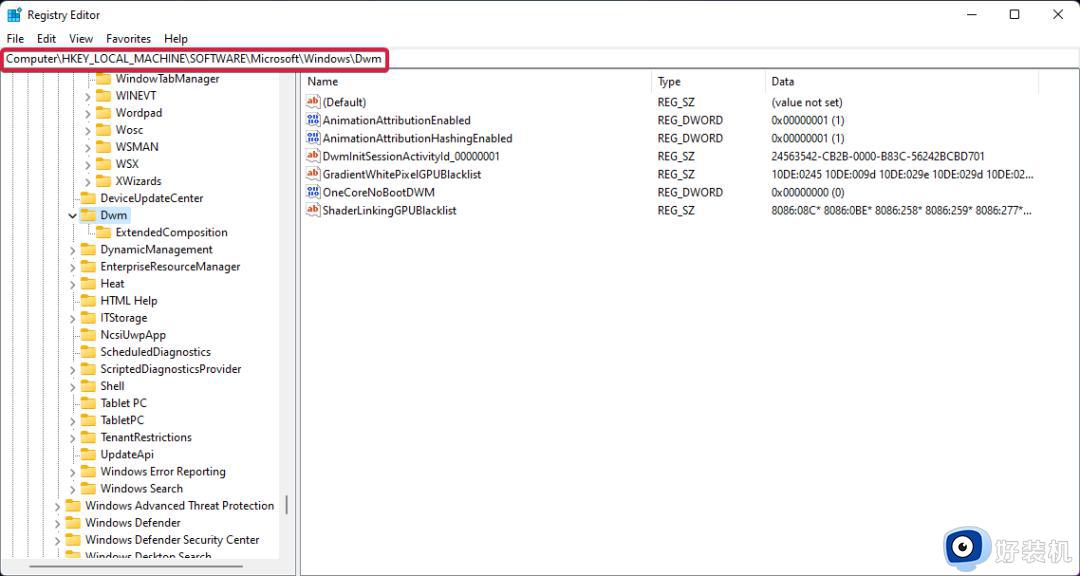
2、找到ForceEffectMode并将其值从0更改为1,就像在以前的解决方案中所做的那样。
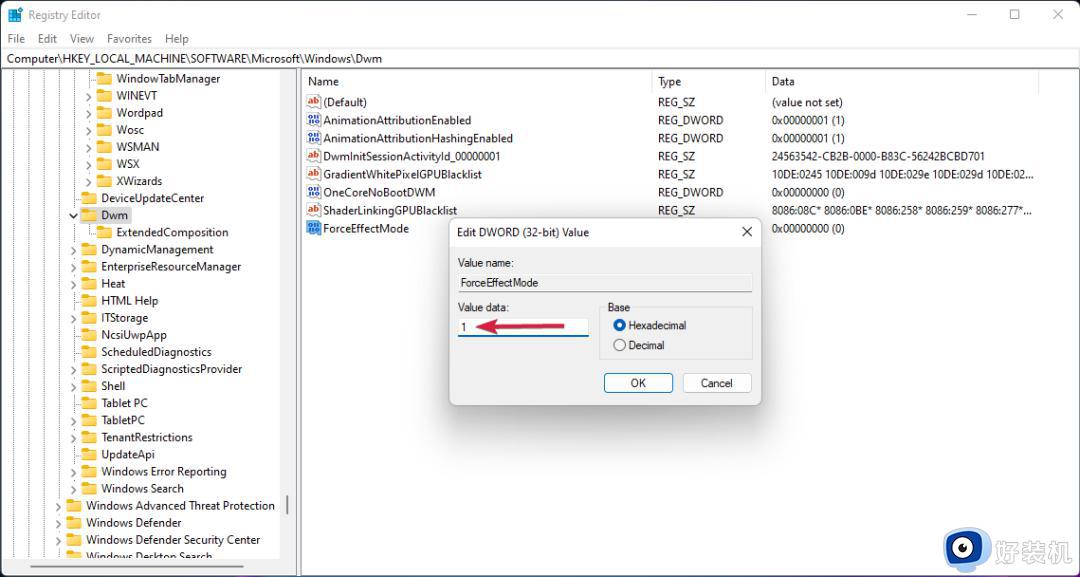
3、如果找不到它,右键单击空白处。选择“新建”,然后选择“DWORD(32位)值”,并将其重命名为ForceEffectMode。
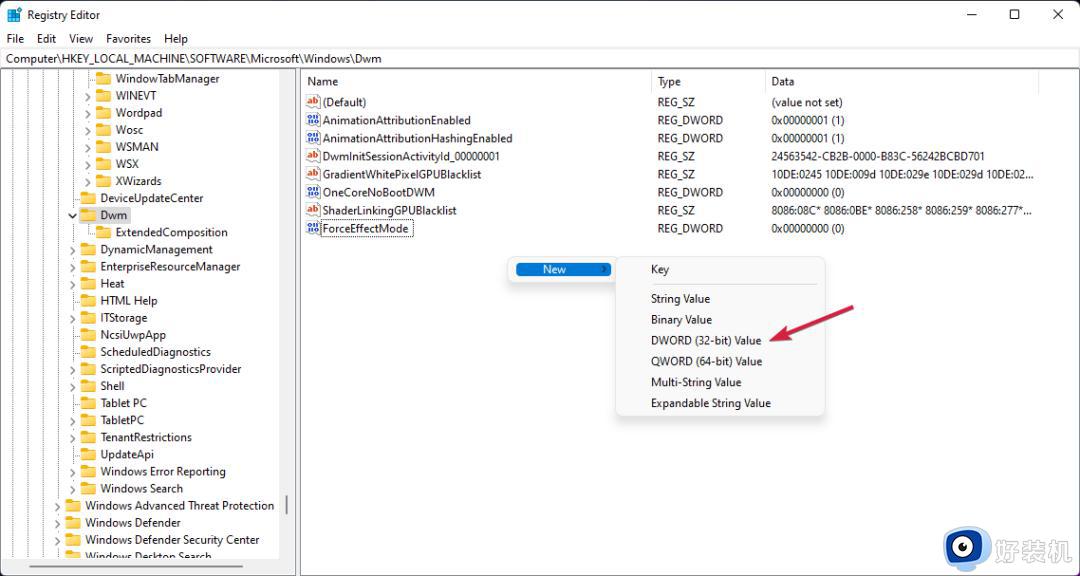
4、重新启动设备。
重新启动后,你会注意到任务栏更加透明。在Windows 11注册表中添加和修改这些值可以调整设置并实现更高的透明度。
以上就是关于电脑去掉右下角拼字的方法的全部内容,还有不懂得用户就可以根据小编的方法来操作吧,希望能够帮助到大家。