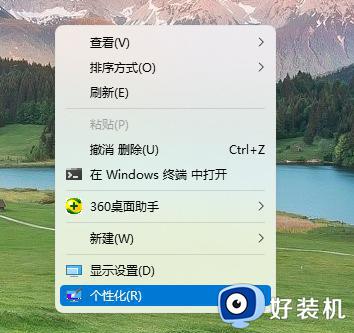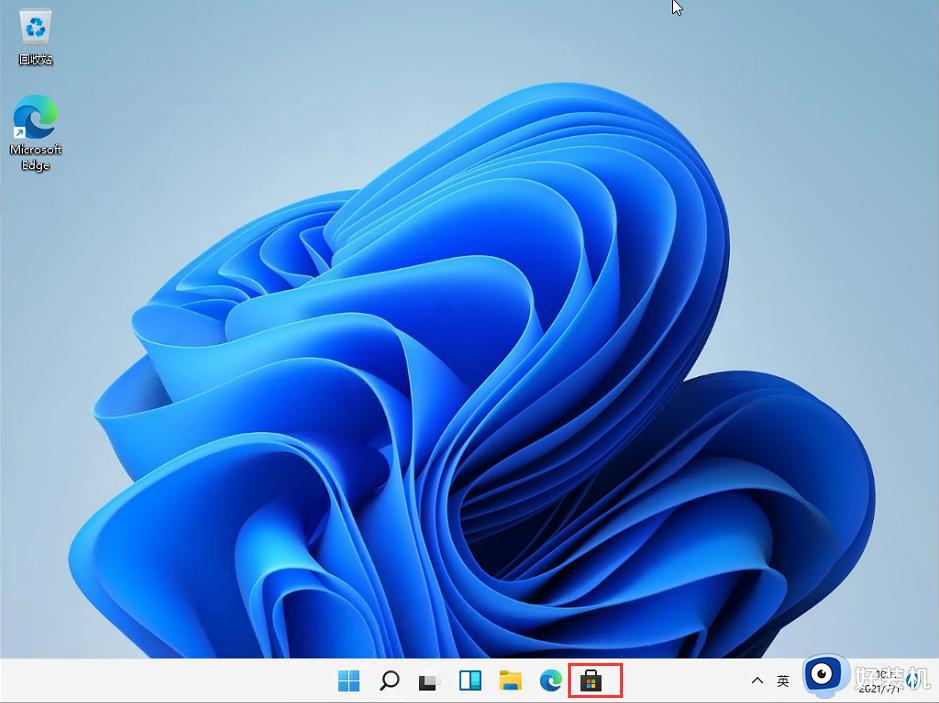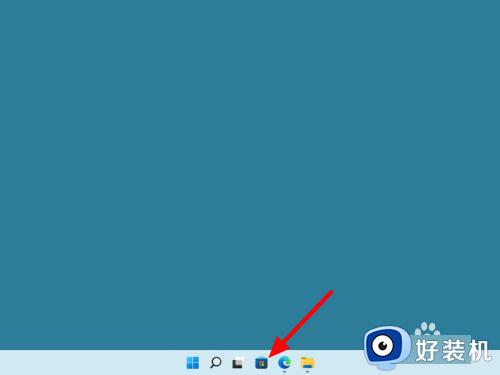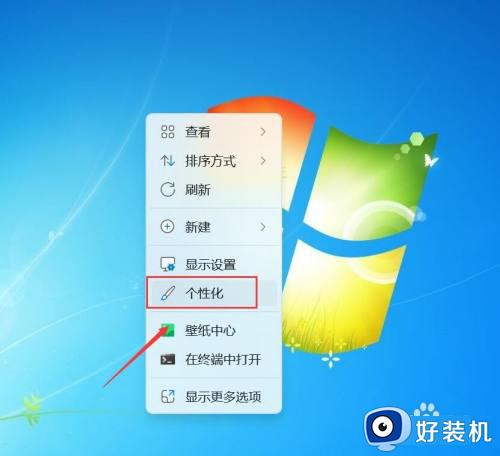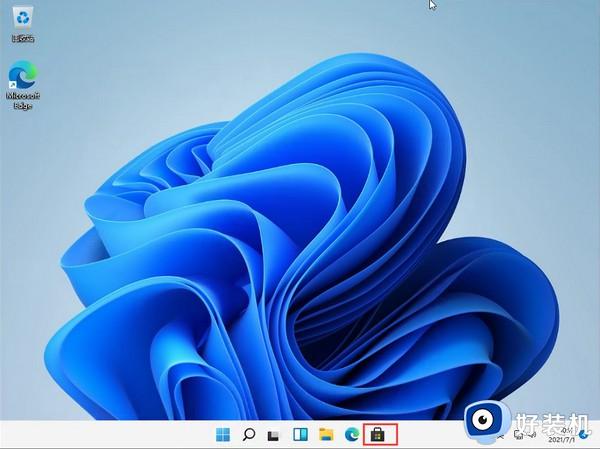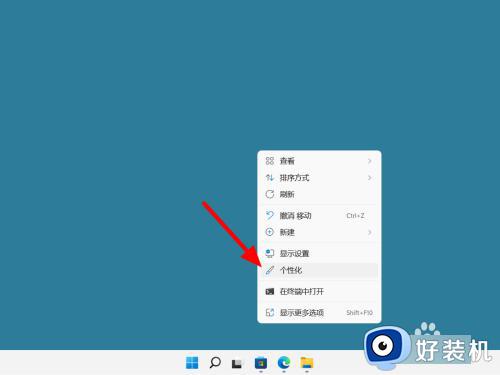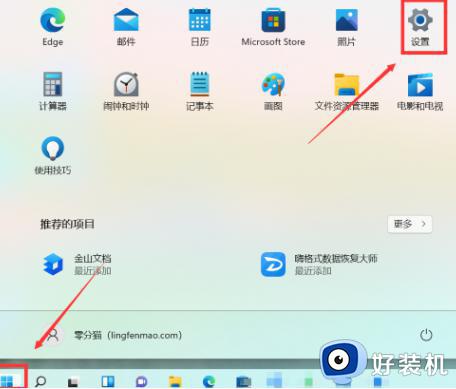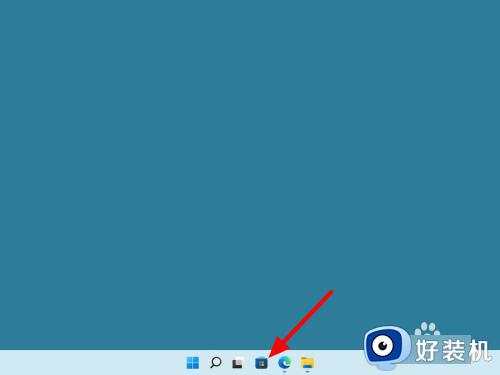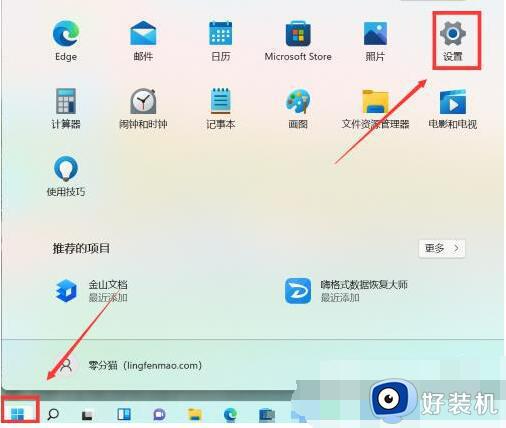win11桌面透明任务栏设置方法 win11任务栏怎么完全透明化设置
时间:2024-06-12 10:06:27作者:xinxin
由于微软对win11中文版系统界面进行重新调整的缘故,所以桌面底部任务栏显示的图标也变成居中状态,当然有些用户在对win11系统进行个性化设置时,就想要对底部任务栏工具进行透明化处理,可是win11任务栏怎么完全透明化设置呢?这里小编就给大家分享win11桌面透明任务栏设置方法。
具体方法如下:
使用应用
1、在电脑任务栏点击商店(microsoft store)。
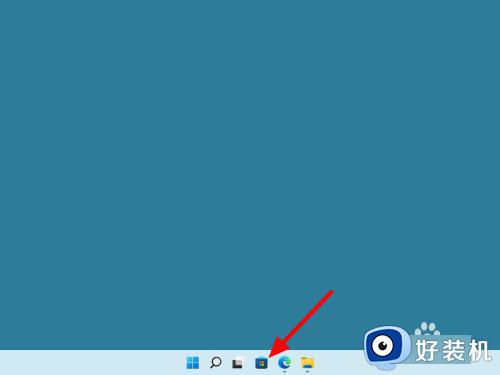
2、在商店中搜索透明度TB,点击打开。
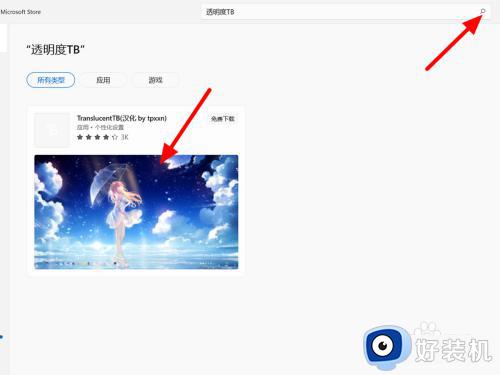
3、在详情界面,点击获取。
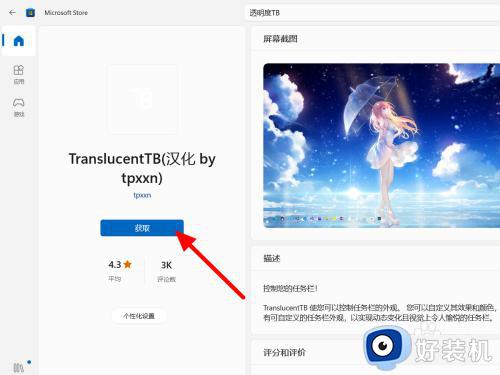
4、完成获取,点击打开。
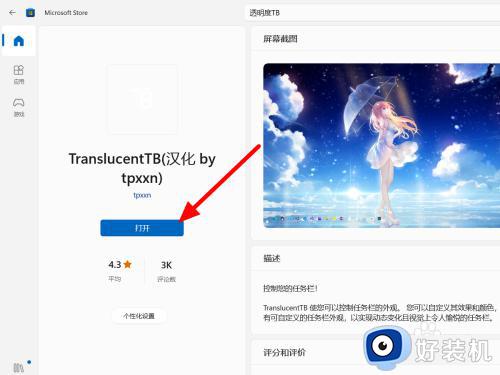
5、点击是,这样任务栏就设置透明成功。
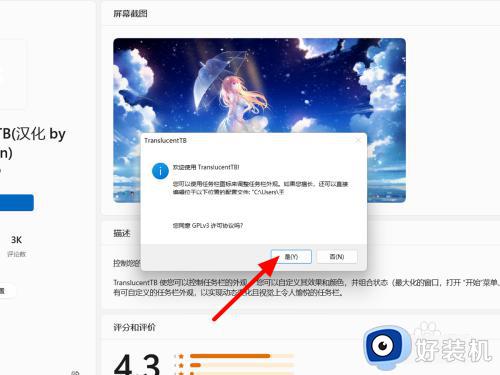

透明效果
1、在电脑桌面空白位置鼠标右击,点击个性化。
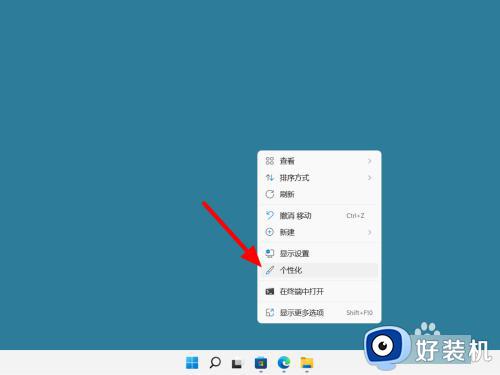
2、在个性化界面,单击颜色。
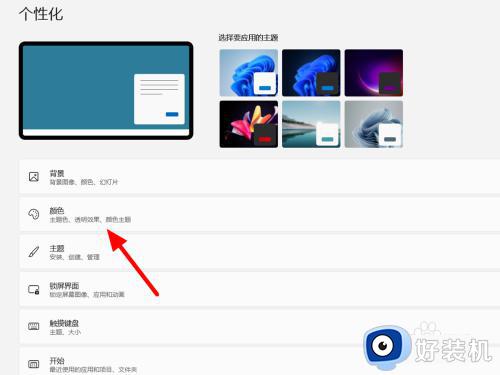
3、开启透明效果,这样任务栏就半透明成功。
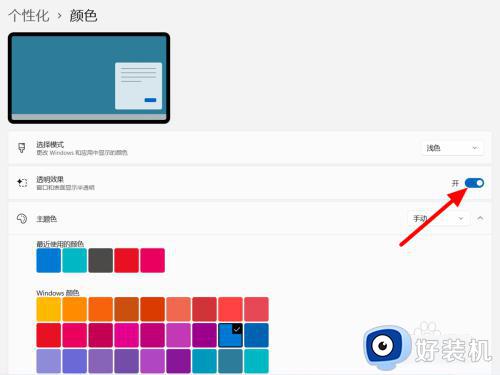
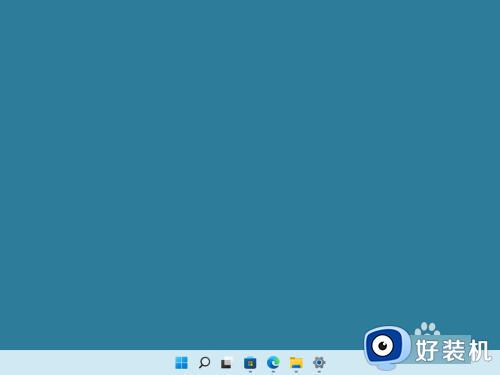
综上所述就是小编给大家介绍的win11桌面透明任务栏设置方法了,还有不清楚的用户就可以参考一下小编的步骤进行操作,希望本文能够对大家有所帮助。