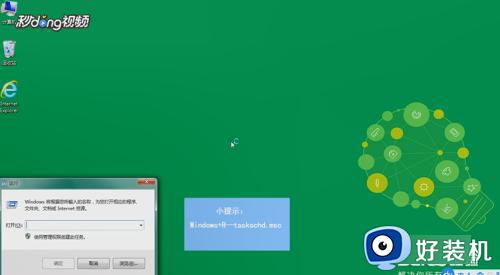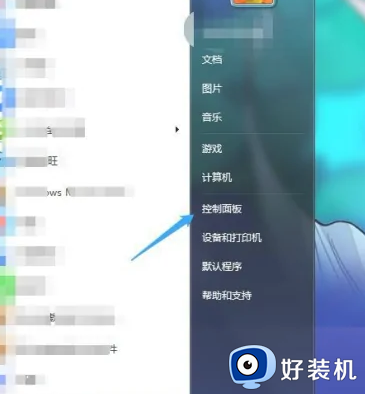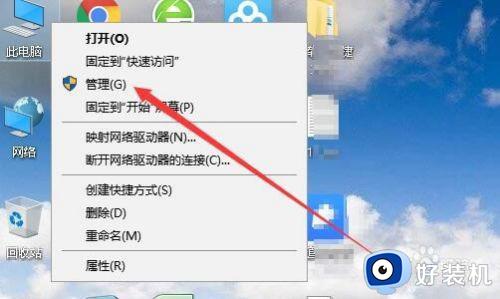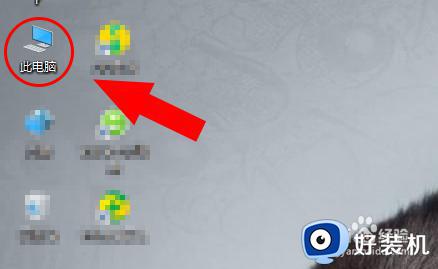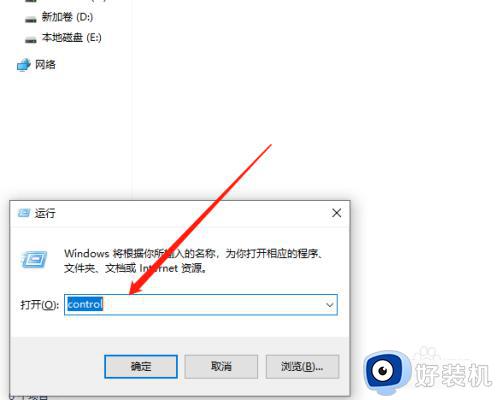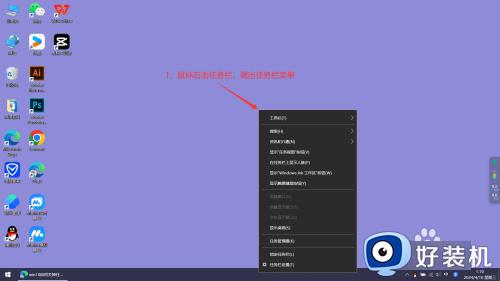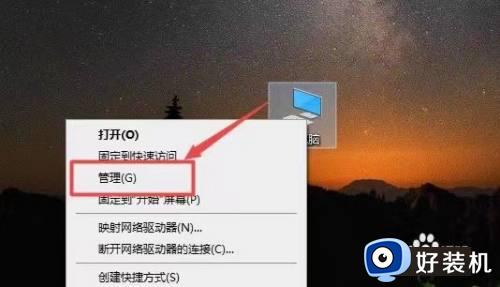windows配置定时任务设置方法 如何设置定时任务执行程序
在微软发布的众多windows系统版本中,大多都自带有任务计划程序功能,用户可以通过定时设置来实现程序的运行,可是很多用户刚接触windows系统时间不久,因此可能还不懂得定时任务执行程序的设置,对此我们如何设置定时任务执行程序呢?下面小编就给大家带来windows配置定时任务设置方法。
具体方法如下:
1、在Win10桌面,右键点击此电脑图标,在弹出菜单中选择“管理”菜单项。
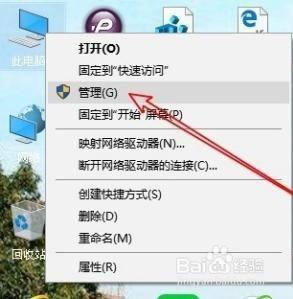
2、然后在打开的计算机管理窗口中,找到“任务计划程序”菜单项。
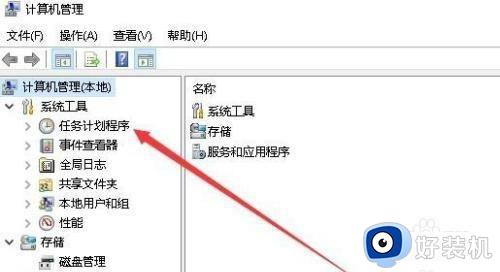
3、接下来依次点击“任务计划程序库/Microsoft/Windows”菜单项。
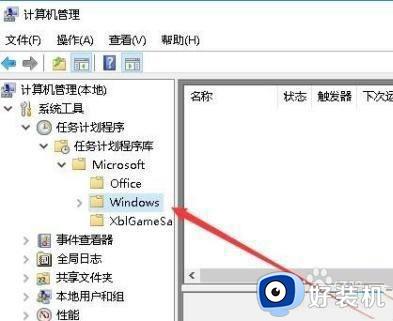
4、点击右侧的“创建任务”快捷链接。
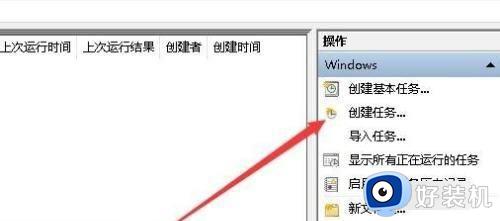
5、接下来在打开的创建任务窗口中,常规选项卡页面中,名称输入一个任务的名称。接下来再点击上面的“触发器”选项卡,然后点击左下角的“新建”按钮。
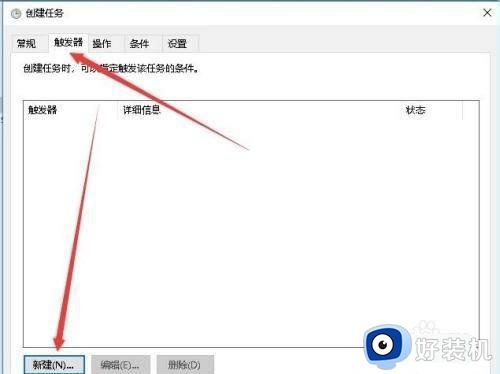
6、接下来就会弹出“新建触发器”的窗口,在这里设置每天启动的时间即可。
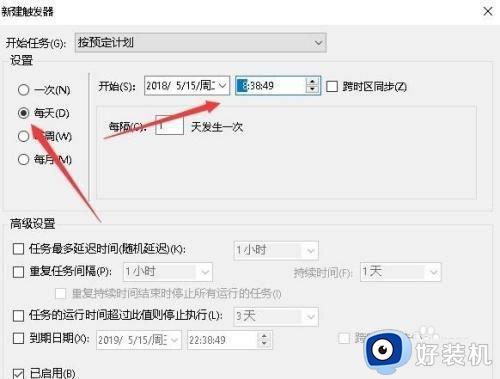
7、接下来再点击“操作”选项卡,在打开的操作选项卡页面中点击左下角的“新建”按钮。
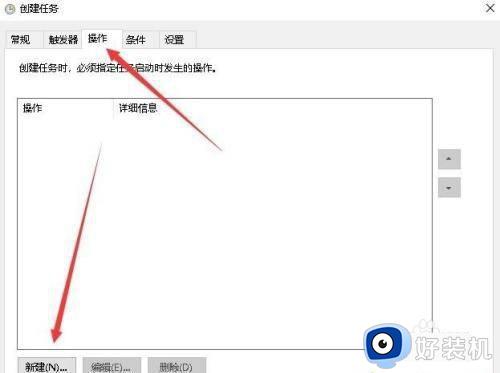
8、在打开的新建操作窗口中,点击“操作”下拉菜单,在弹出菜单中选择“启动程序”菜单项,然后在下面的程序或脚本文本框中选择要运行的程序。最后点击确定按钮,回到计划任务窗口中,在这里就可以看到刚刚创建的计划任务了。
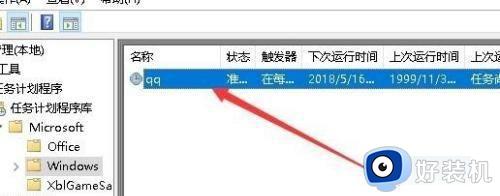
以上就是小编给大家讲解的windows配置定时任务设置方法了,还有不清楚的用户就可以参考一下小编的步骤进行操作,希望本文能够对大家有所帮助。