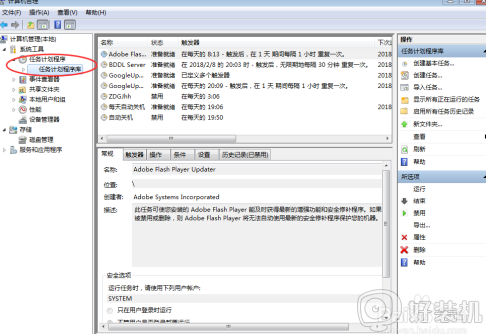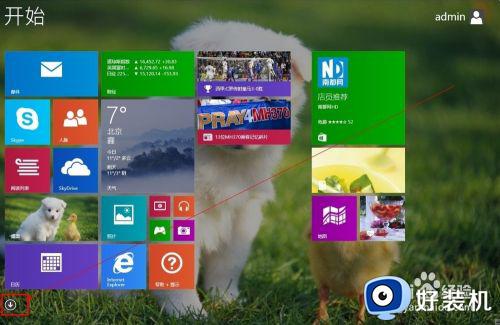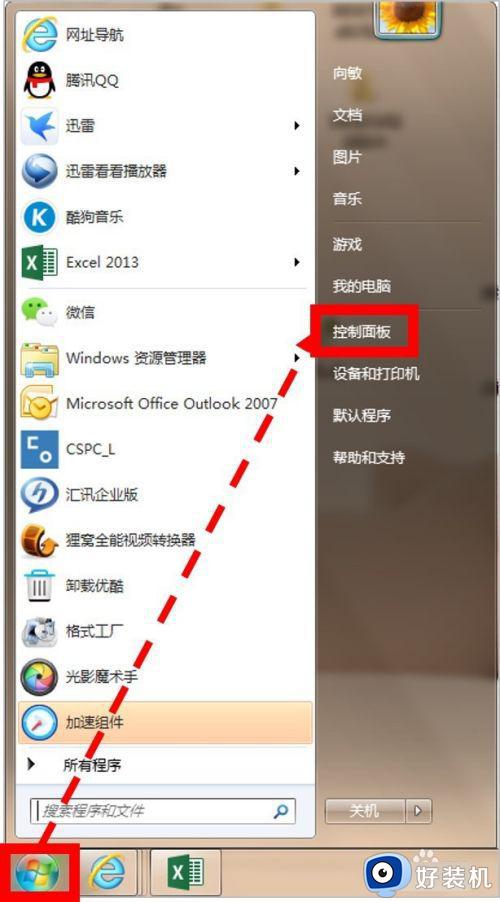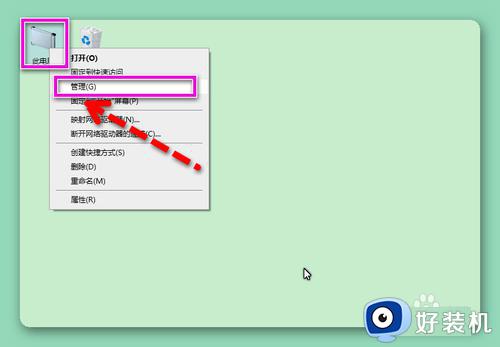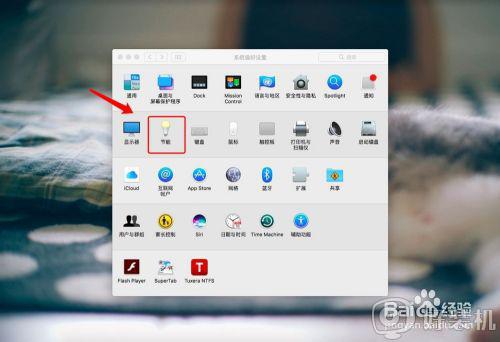电脑设置定时关机怎么设置 电脑设置每天定时关机的方法
时间:2023-05-04 19:40:32作者:haoxt
一般情况下,电脑如果不用了,就需要手动点击电源按钮进行关机,有些用户由于一些特殊情况,需要让电脑在指定的时间定时关机,但是不懂电脑设置定时关机怎么设置。电脑定时关机一般可以使用命令来实现,也可以创建计划任务来执行,下面就来看看电脑设置每天定时关机的方法。
相关教程:电脑定时关机cmd命令是哪个
设置步骤如下:
1、找到电脑桌面上的“此电脑”;
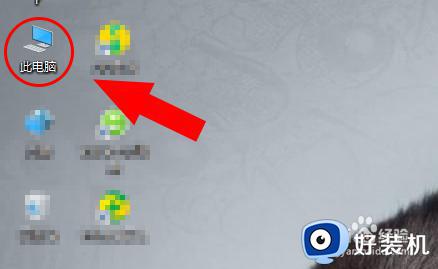
2、右击“此电脑”;
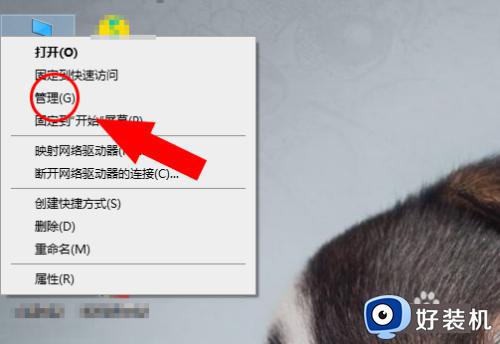
3、点击“任务计划程序库”;
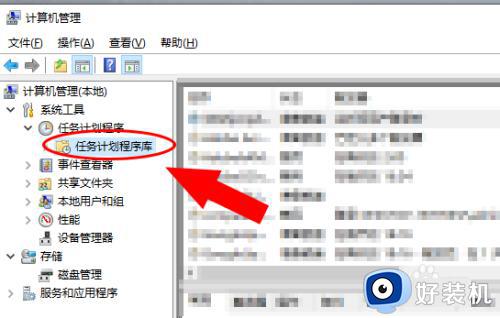
4、右侧点击“创建基本任务”;
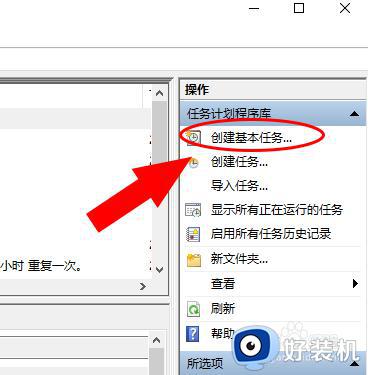
5、填写任务名称,点击下一步;
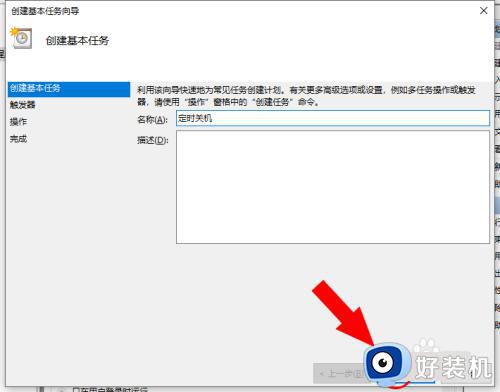
6、触发器设置“每天”,点击下一步;
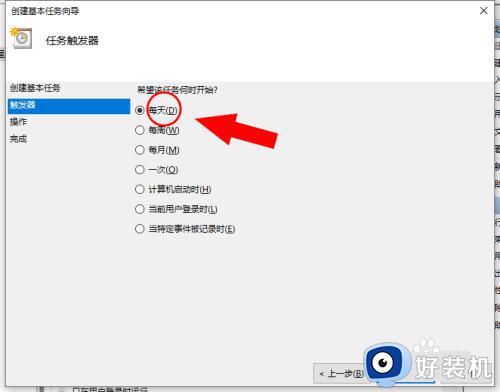
7、设置每日开始定时关机时间和间隔几天发生一次;
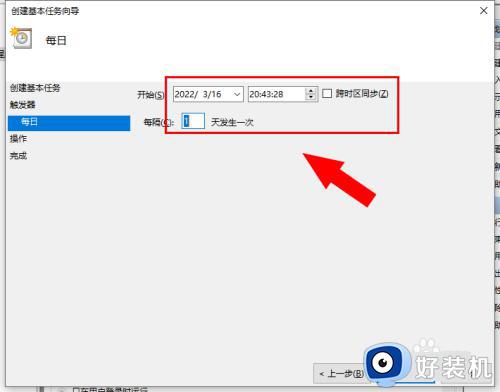
8、选择“启动程序”;
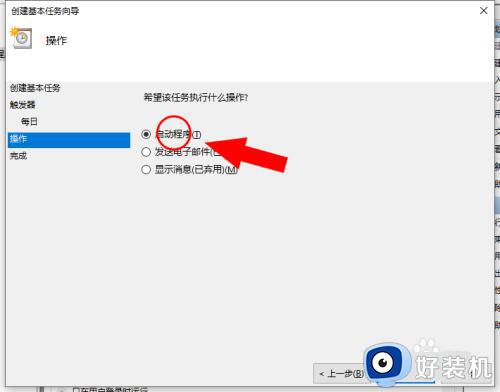
9、设置启动程序,点击浏览输入“shutdown.exe”并选择,添加参数“-s”,点击下一步;
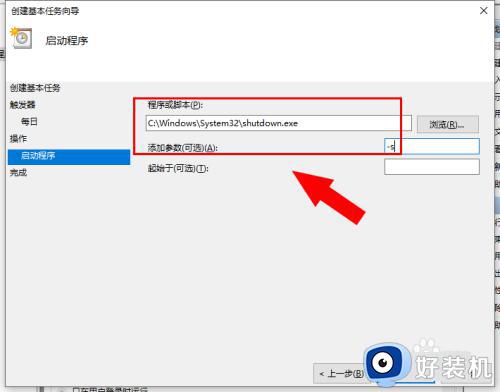
10、点击完成;
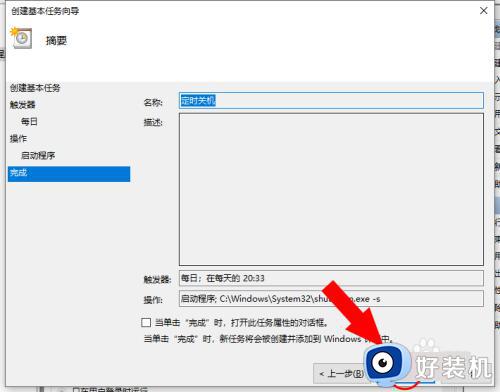
以上就是小编给大家介绍的电脑设置定时关机的步骤,如果你还不知道电脑设置定时关机在哪设置的话,就可以来学习下这个教程。