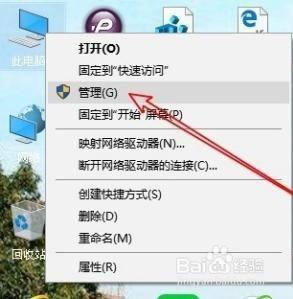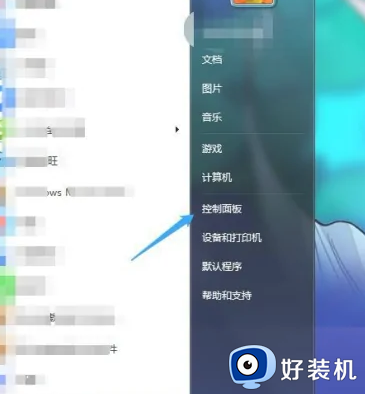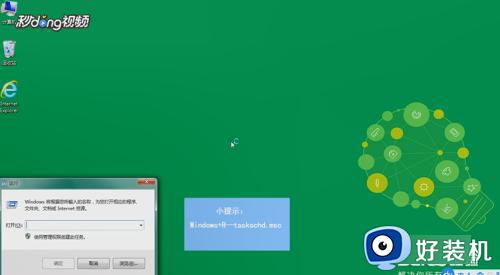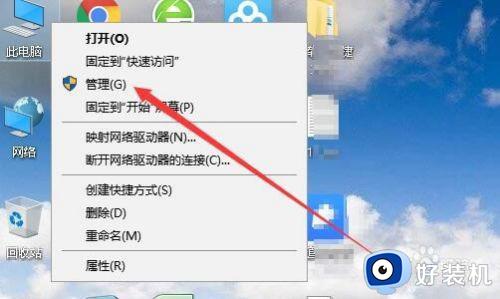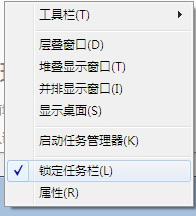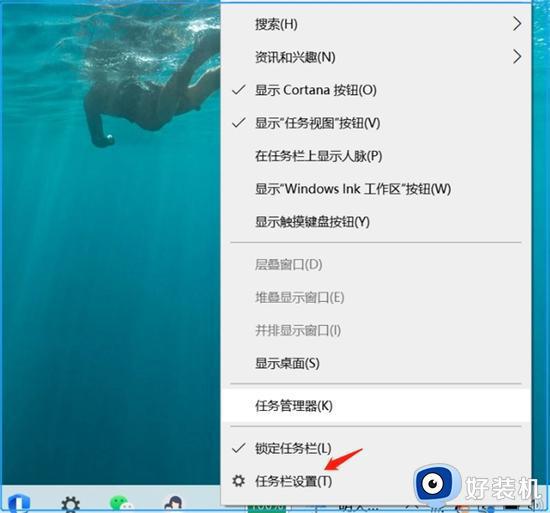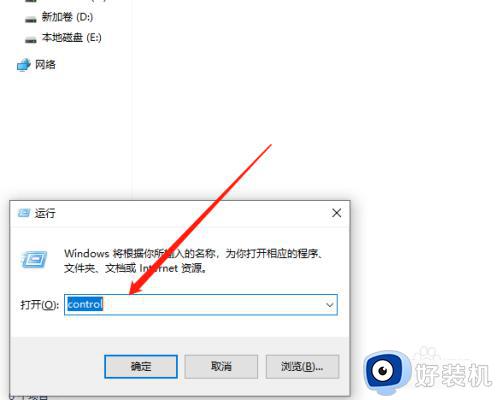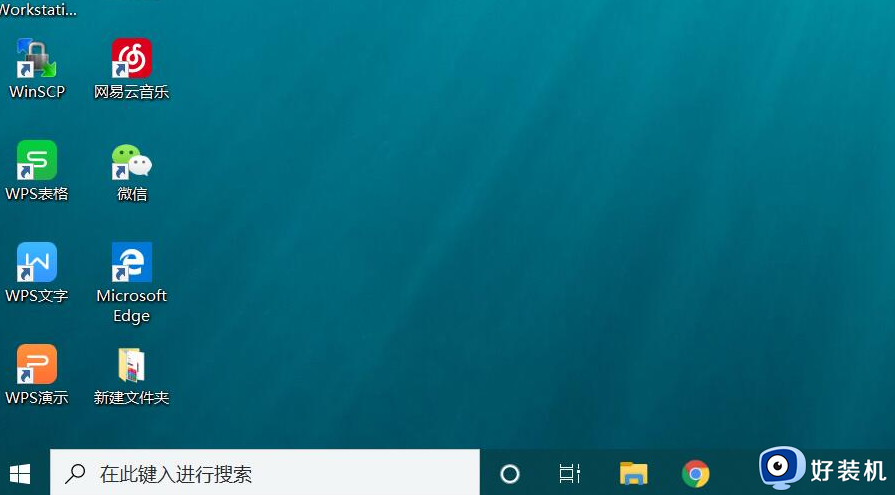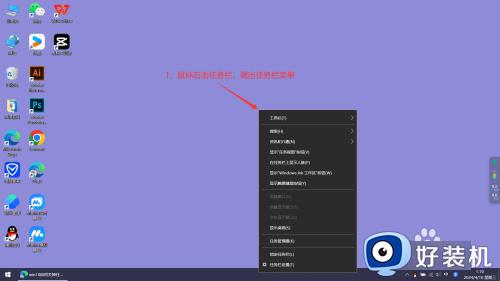windows如何配置定时任务 windows设置定时任务的步骤
时间:2024-01-10 16:45:57作者:huige
在windows系统中,我们如果想要某个任务能够定时自动执行的话,可以通过系统自带的任务计划来设置定时任务,可是有很多人并不知道windows如何配置定时任务吧,如果你有需要的话,可以紧跟着笔者的步伐一起来学习一下windows设置定时任务的步骤吧。

方法如下:
1.首先创建一个执行脚本或应用(脚本可以是.bat、.cmd、.exe的文件)
当脚本文件准备就绪,现在开始使用window 10系统配置定时任务
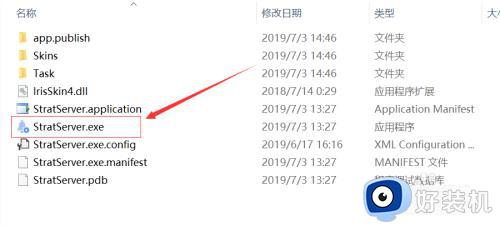
2.在菜单中找到任务计划程序,建议使用Cortana 或 任务栏搜索框搜索。
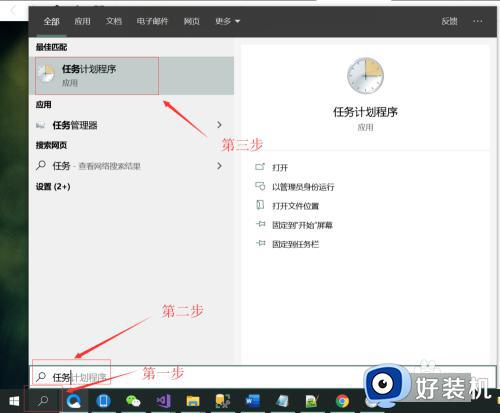
3. 打开任务计划程序后需要新建一个任务文件夹如下图所示(名称可自定义)。
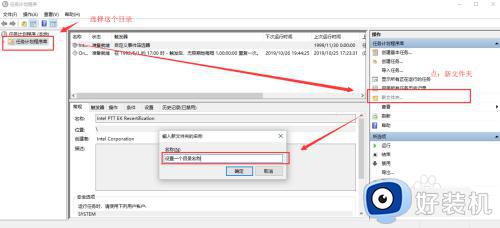
4.任务文件夹创建完毕后 右键任务文件夹 选择"创建基本任务"。
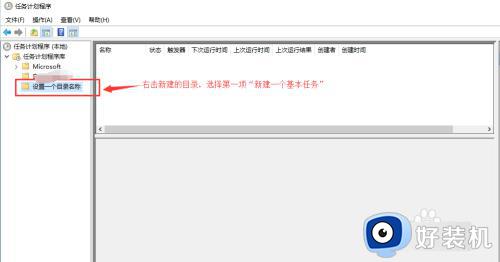
5.第一步:设置任务名称。
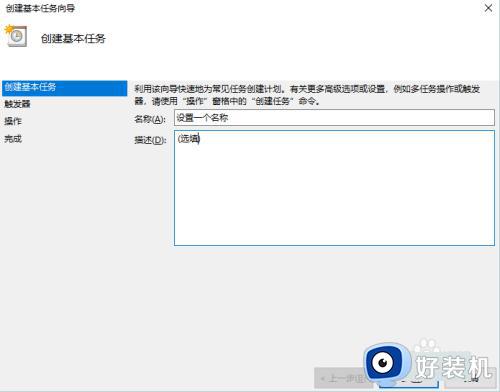
6.第二步:设置触发器。
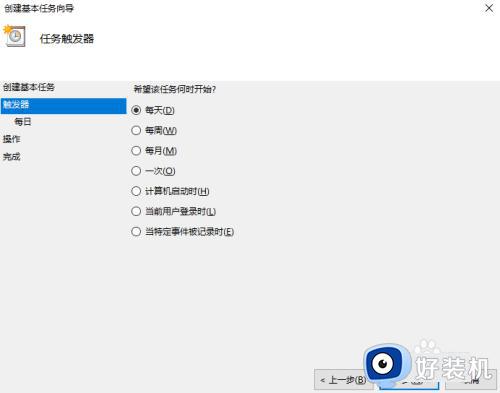
7.第三步:设置任务执行时间。
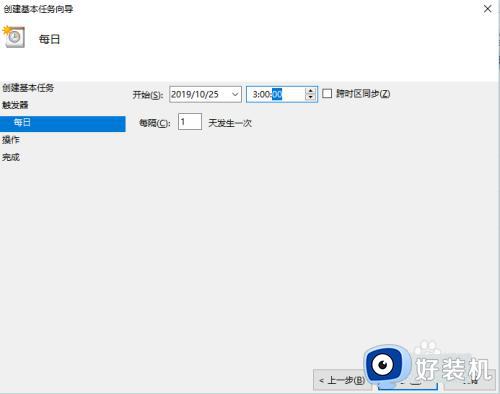
8.第四步:设置任务操作,这里为启动程序。
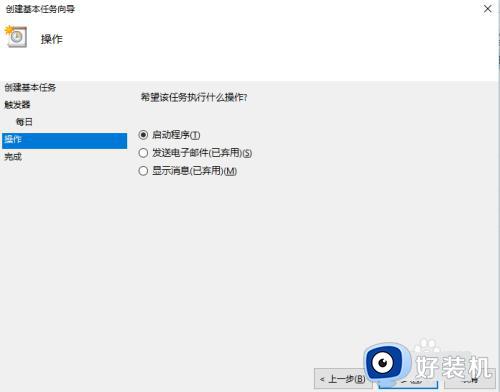
9.第五步:设置启动程序或脚本(建议配置起始目录)。
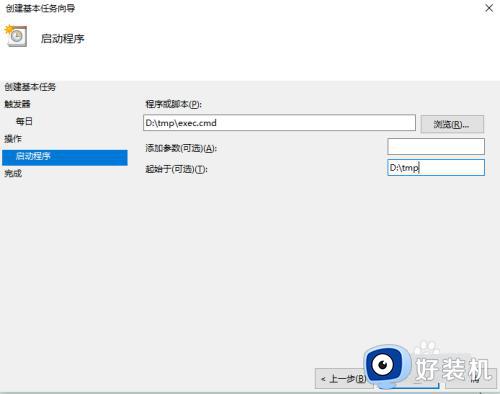
10.第六步:定义任务名称。
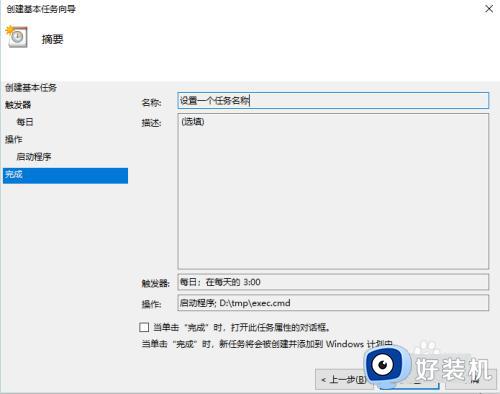
以上就是windows配置定时任务的详细方法,大家如果有需要的话,可以学习上面的方法步骤来进行配置,希望能够帮助到大家。