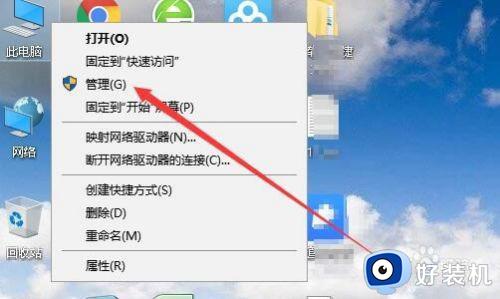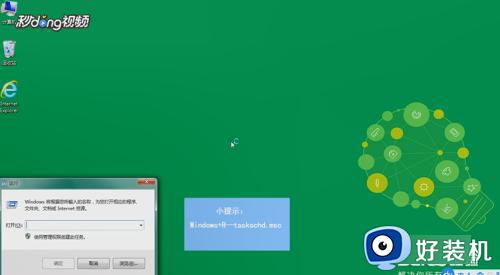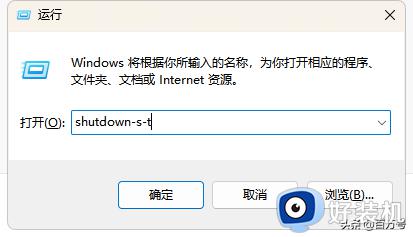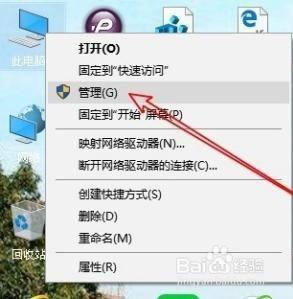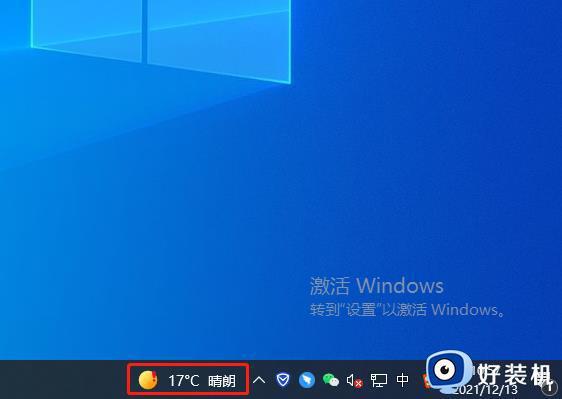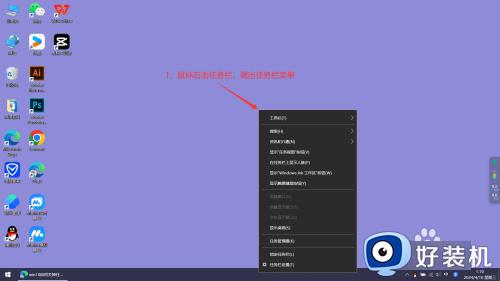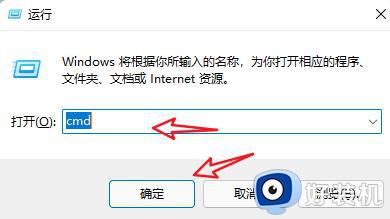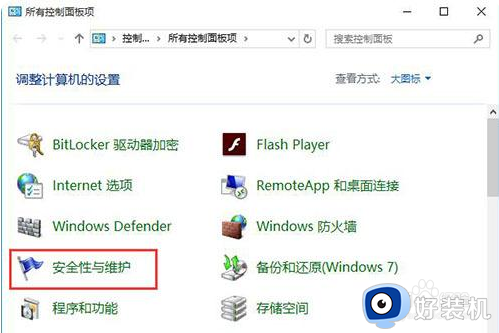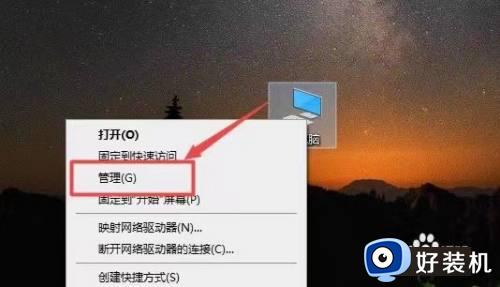windows计划任务关闭程序怎么取消 windows如何关闭计划任务程序命令
时间:2024-06-03 13:36:34作者:xinxin
在windows系统中自带有计划任务程序功能,用户可以通过设置命令来实现定时程序的运行,不过有些用户在给windows电脑设置计划任务程序命令后,却不懂得取消计划任务的设置,对此windows计划任务关闭程序怎么取消呢?这里小编就来教大家windows如何关闭计划任务程序命令完整步骤。
具体方法如下:
1、按住电脑键盘的"Win+R"键,打开"运行"对话框。

2、在"运行"对话框,输入"control"指令。
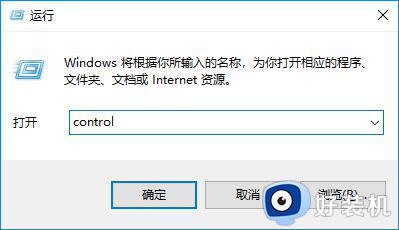
3、打开"控制面板"窗口。
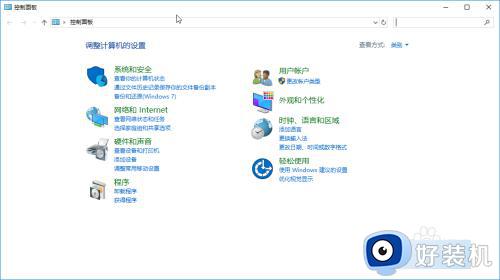
4、点击左侧的箭头,再选择"控制面板"菜单。
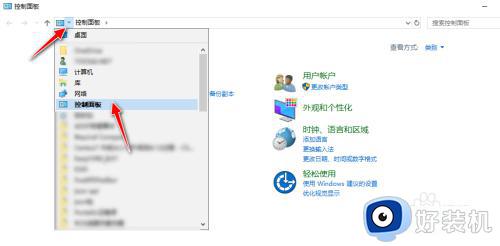
5、再选择"所有控制面板项"选项。
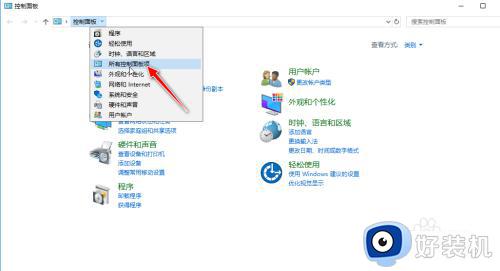
6、选择"管理工具"菜单。
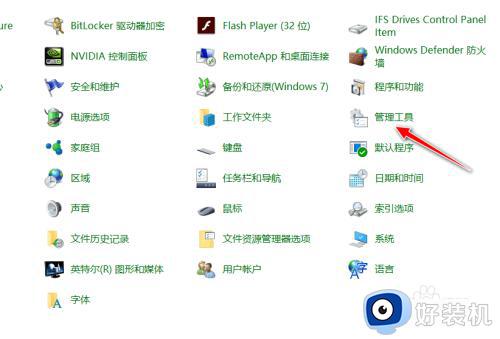
7、选择"任务计划程序"菜单。
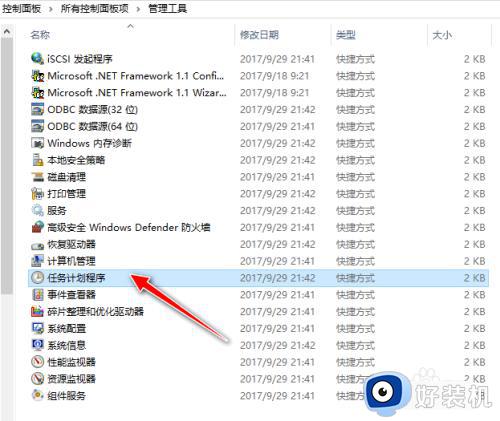
8、选择"任务计划库"选项。
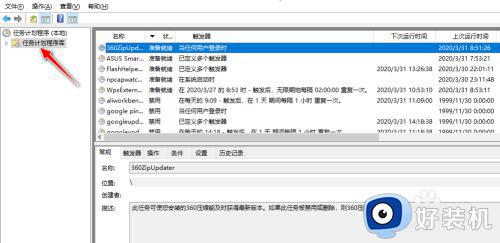
9、在右侧选中相应的计划任务项,点击"禁用"按钮即可。
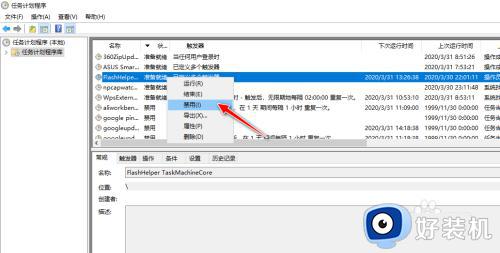
以上就是小编带来的windows如何关闭计划任务程序命令完整步骤了,如果有不了解的用户就可以按照小编的方法来进行操作了,相信是可以帮助到一些新用户的。