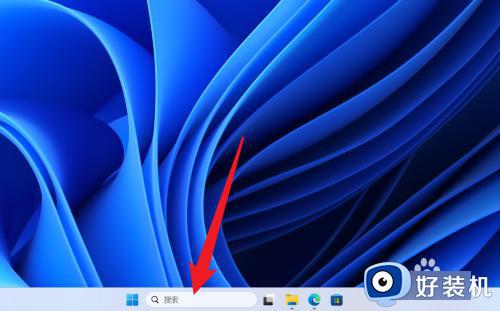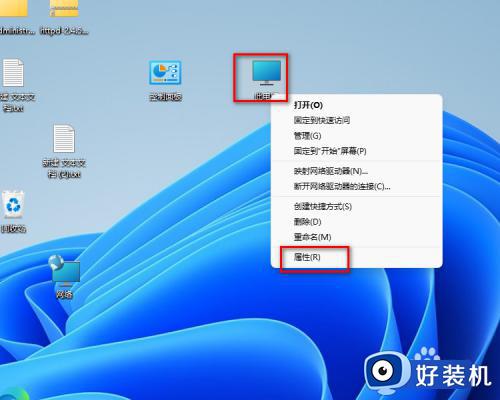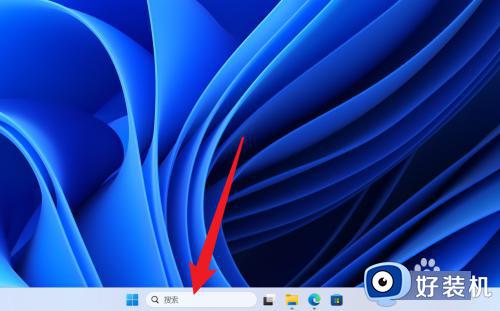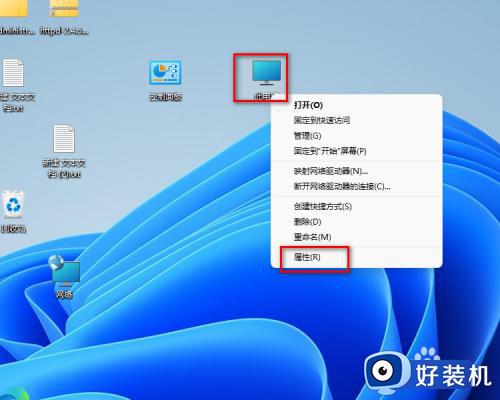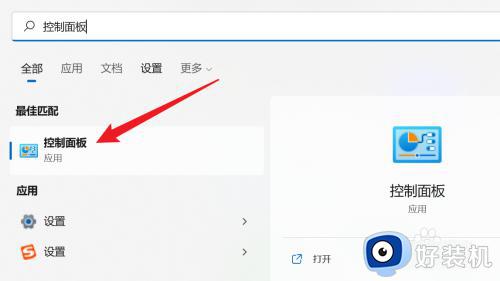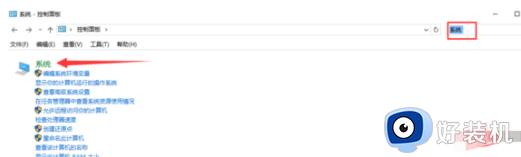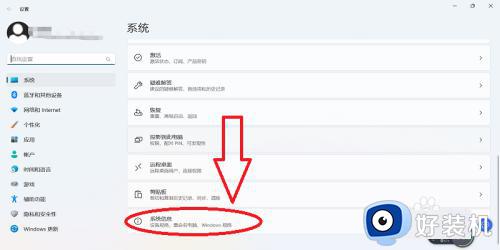win11怎么创建系统还原点 win11系统还原点设置方法
系统还原点是一项非常重要的功能,它可以帮助我们在win11系统出现问题时快速恢复到之前的状态,设置还原点可以让我们在安装软件或驱动程序之前先创建一个系统快照,一旦出现问题,我们就可以轻松地将系统还原到创建还原点的状态。win11怎么创建系统还原点呢?本文将详细介绍win11系统还原点设置方法,以便大家能够更好地保护自己的计算机系统。
设置方法:
1、首先单击任务栏中的开始菜单(如图所示)。
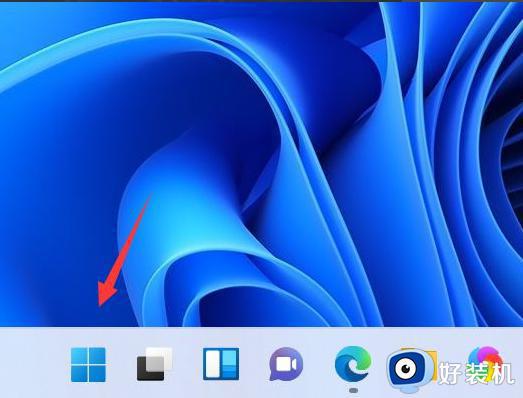
2、进入之后我们打开系统设置按钮,进入到系统设置的页面当中(如图所示)。
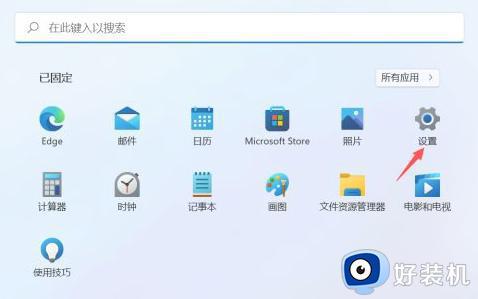
3、在该页面中找到系统关于下方的高级系统设置选项,单击进入(如图所示)。
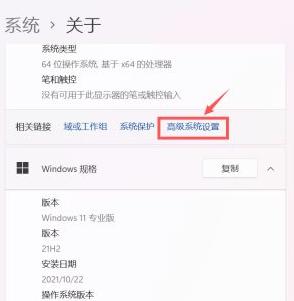
4、我们就会进入到系统属性的窗口当中,此时点击上方的系统保护选项,转移到系统保护的页面(如图所示)。
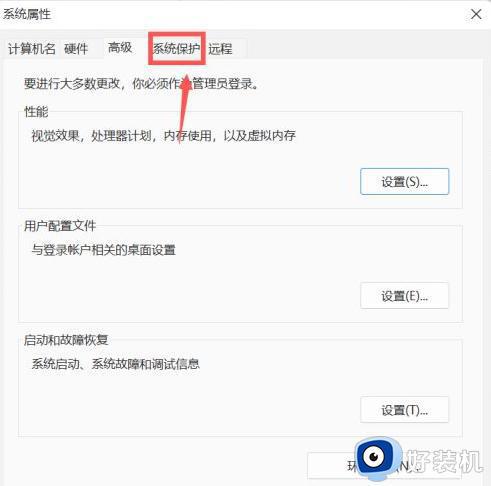
5、在系统保护的设置页面中单击下方的创建(如图所示)。
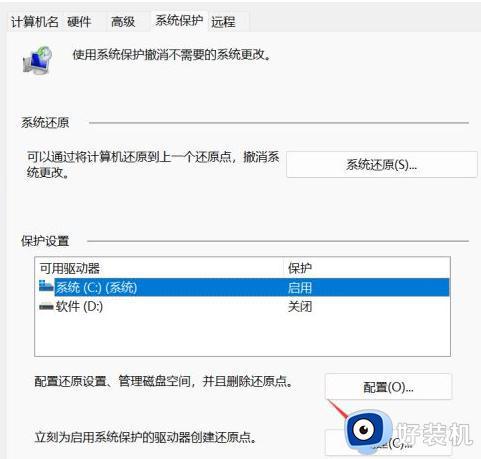
6、在弹出的窗口中我们输入还原点的名称,完成后点击下方的创建按钮(如图所示)。
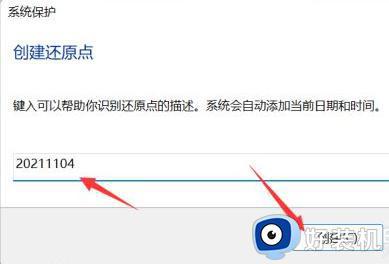
7、那么系统就会以现在的时间节点给我们创建一个还原点(如图所示)。
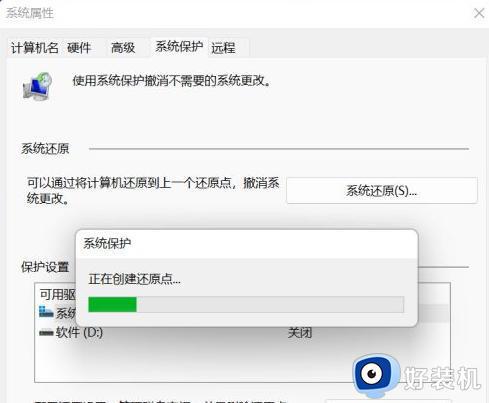
8、这个过程完成之后,你就会收到一条信息,那么就说明还原点创建完成了(如图所示)。
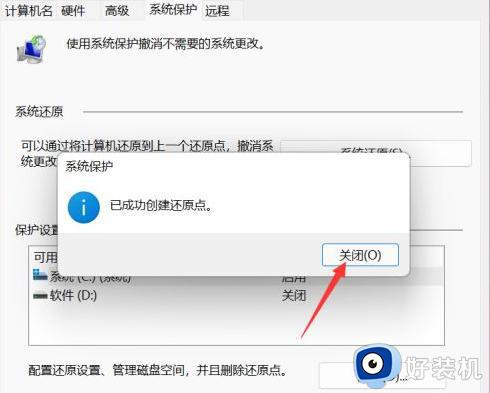
以上就是win11系统还原点的设置教程的全部内容,如果您还有不清楚的地方,可以参考小编的步骤进行操作,希望对大家有所帮助。