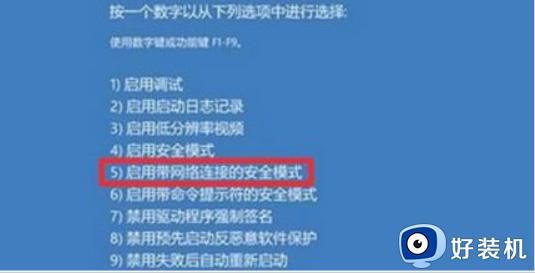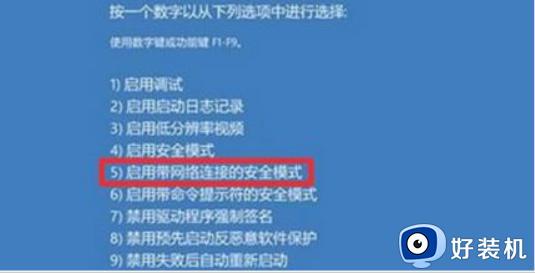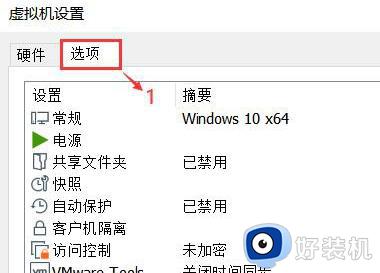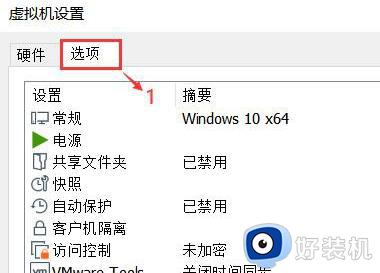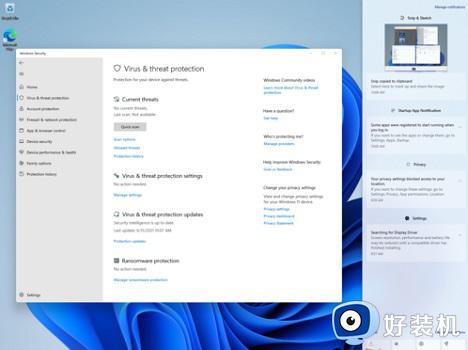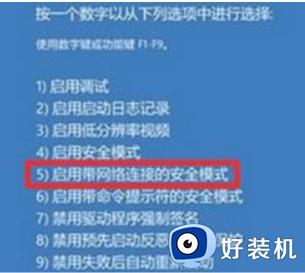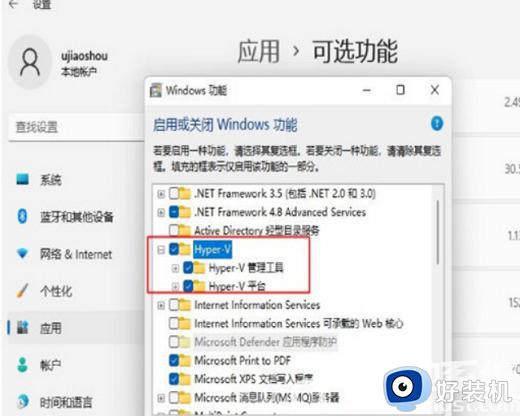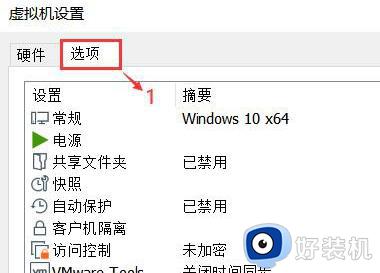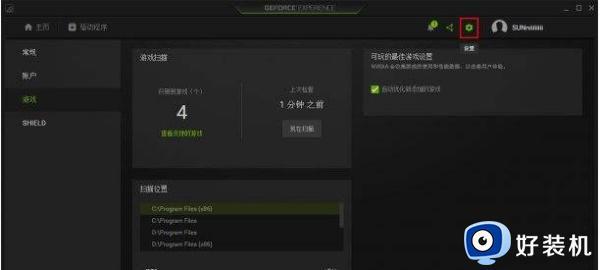win11蓝屏重启无法开机的解决方法 win11蓝屏后重启电脑不能开机怎么办
时间:2023-04-21 13:38:11作者:zheng
电脑使用时间久了之后蓝屏的概率就会大大增加,包括最新推出的win11系统,有些用户在使用win11的时候电脑突然蓝屏了,想要重启看看能不能修复蓝屏问题,但是在重启之后却发现win11电脑无法开机了,这是怎么回事呢?该如何解决呢?今天小编就教大家win11蓝屏重启无法开机的解决方法,如果你刚好遇到这个问题,跟着小编一起来操作吧。
推荐下载:windows11系统下载
解决方法:
方法一:
1、连续按开机键三到四次,自动进入到系统修复页面。
2、点击“疑难解答”—“高级选项”—“启动选项”。
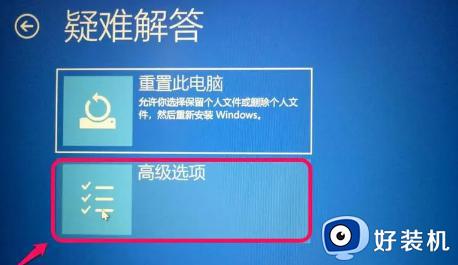
3、按下F4进入安全模式。
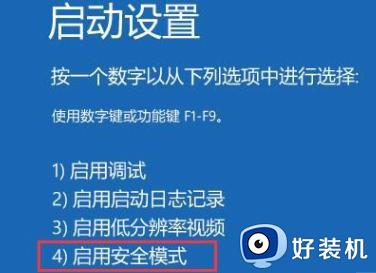
4、在win11安全模式下,将最近一次安装的软件、更新的驱动全部删除或者卸载。
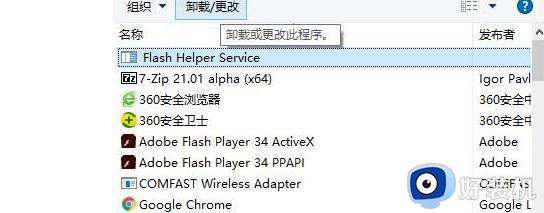
5、重启电脑即可解决win11蓝屏问题。
方法二:
1、按照上面的方法进入到启动设置页面,按F5进入带有网络连接的安全模式。

2、下载电脑重装系统软件,参考电脑重装系统教程进行重装win11系统即可。
以上就是关于win11蓝屏重启无法开机的解决方法的全部内容,还有不懂得用户就可以根据小编的方法来操作吧,希望能够帮助到大家。