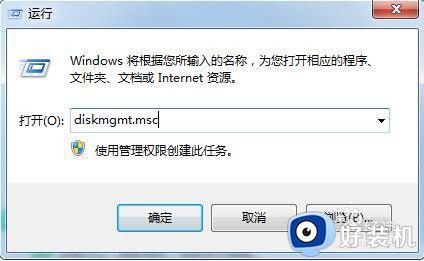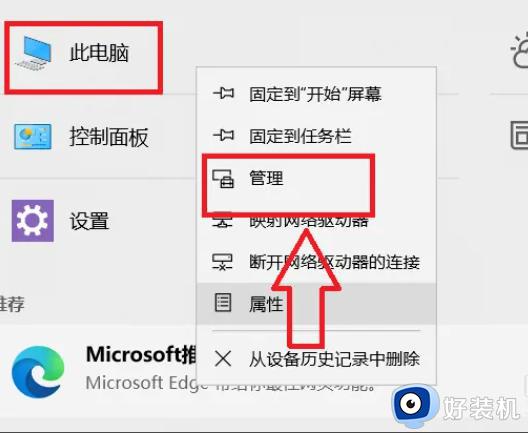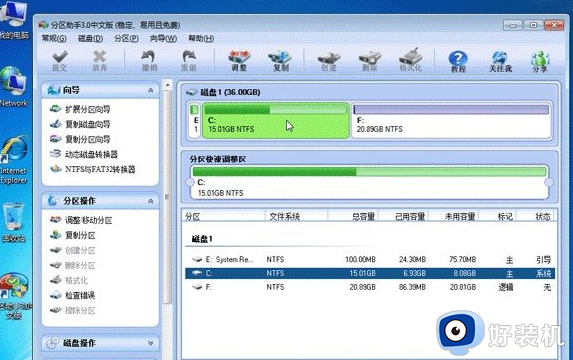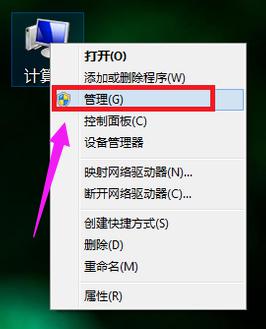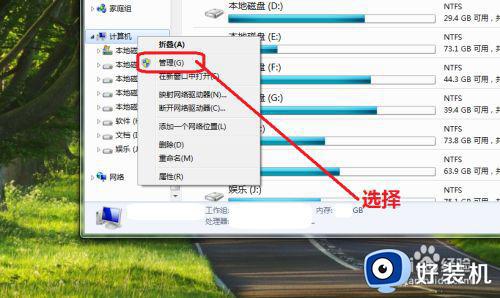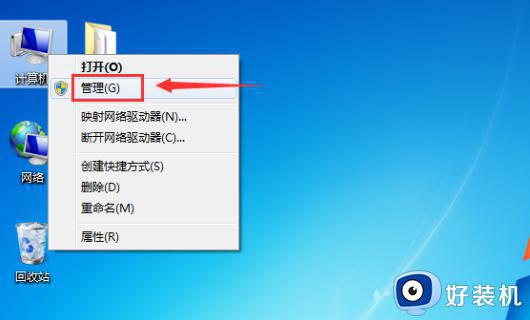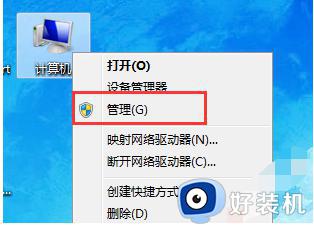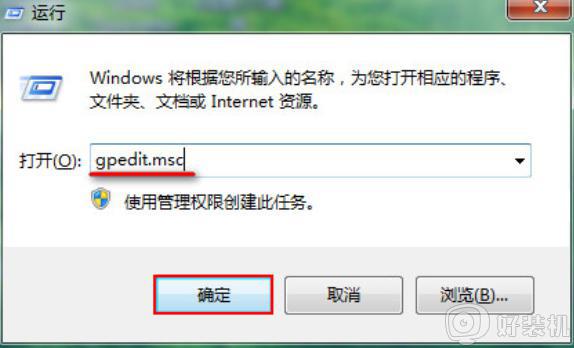如何对win7磁盘进行分区 win7对磁盘进行分区的教程
时间:2023-03-08 10:05:00作者:mei
电脑安装win7系统后只有一两个磁盘分区,系统文件堆积在一起不方便操作和管理,我们可以对win7系统磁盘进行分区,将文件分类保存,方便打开使用。但是如何对win7磁盘进行分区?想要进行此操作,阅读下文步骤学习即可。
推荐:深度技术win7系统
1、右键点击“计算机”,选择“管理”。
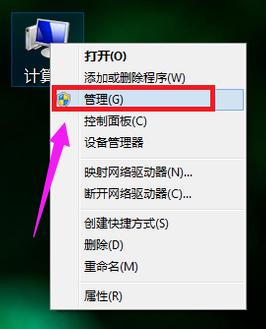
2、在页面中找到存储,点开。
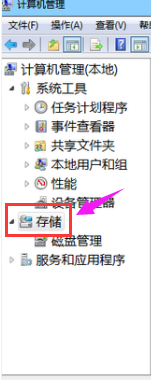
3、在存储下的“磁盘管理”,双击打开。
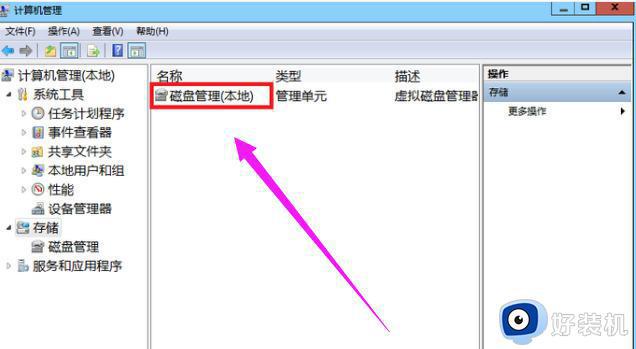
4、目前的分区状况。
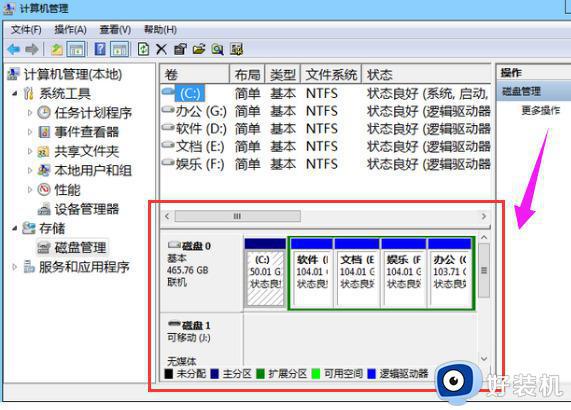
5、选择磁盘大的空间选择压缩卷。
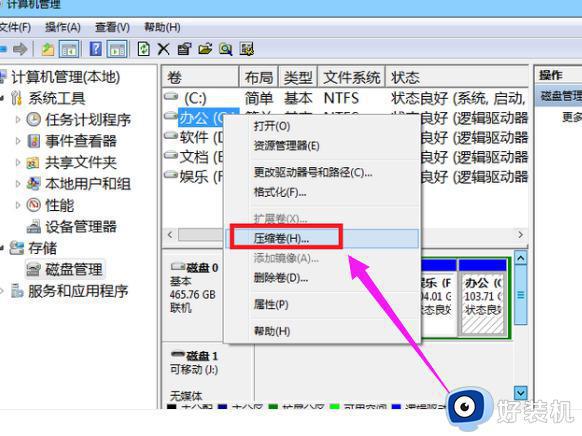
6、在压缩的对话框中,在“输入压缩空间量”上面输入压缩的大小,然后再点击“压缩”即可完成操作。
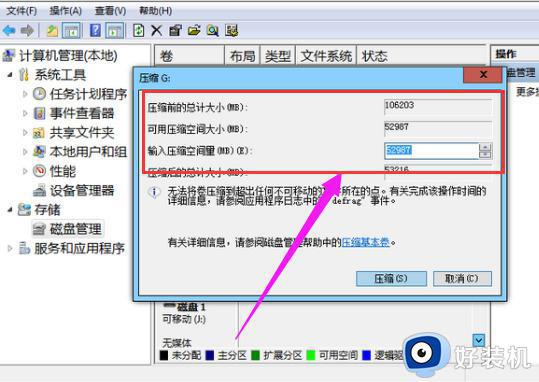
7、如果需要将压缩卷合并到其他的磁盘的话,例如C盘。右击c盘选择“扩展卷”即可执行扩展卷向导窗口,选择可用空间的磁盘,再点击“下一步”。
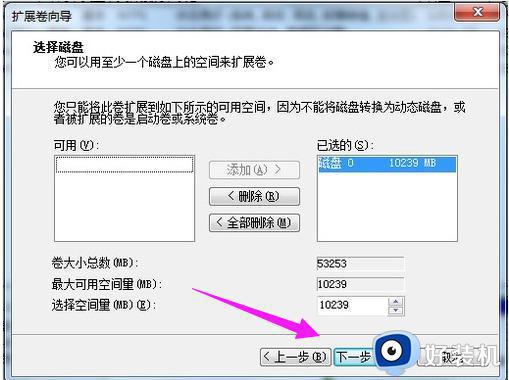
8、完成了扩展卷的操作了。
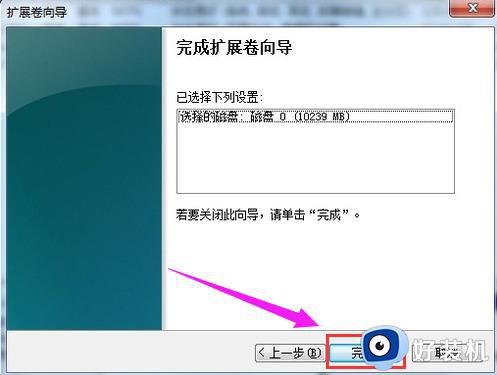
win7系统分区太少不便于文件存放,大家对磁盘进行分区之后,便于文件管理,提高文件索引,有需要的用户一起来操作试试。