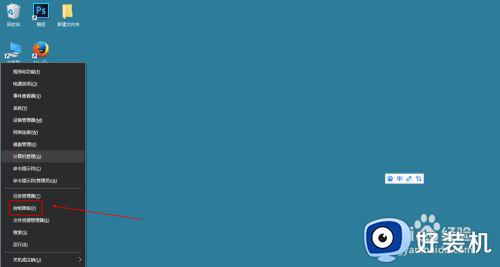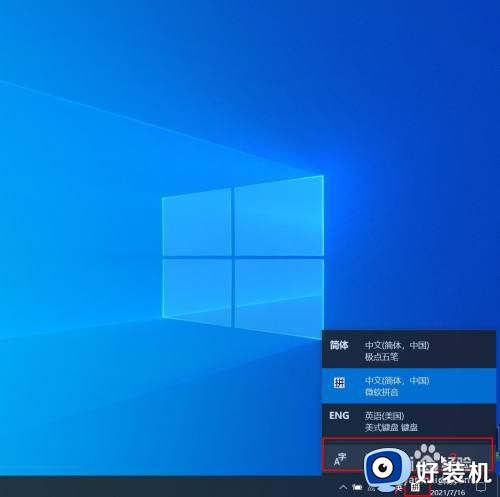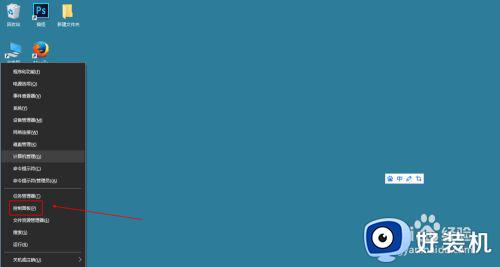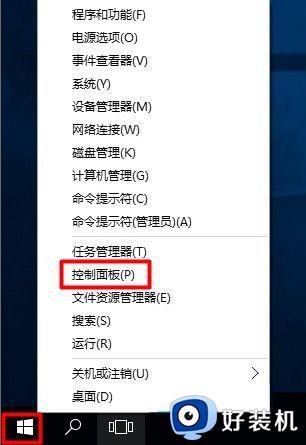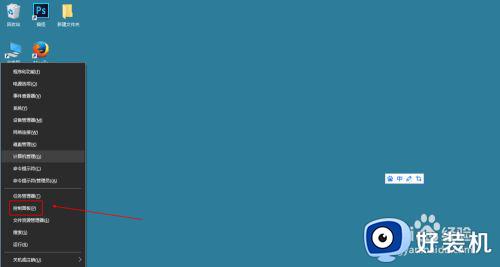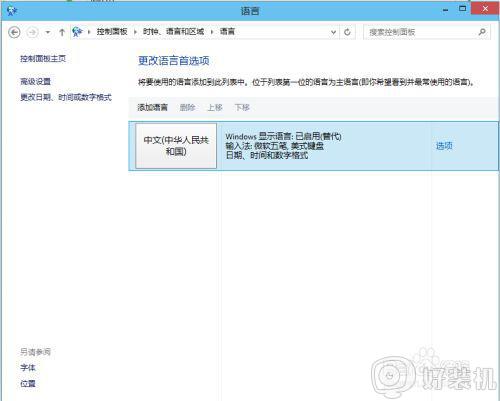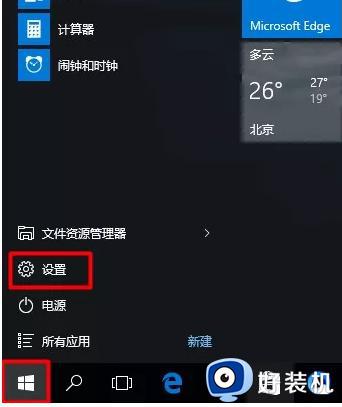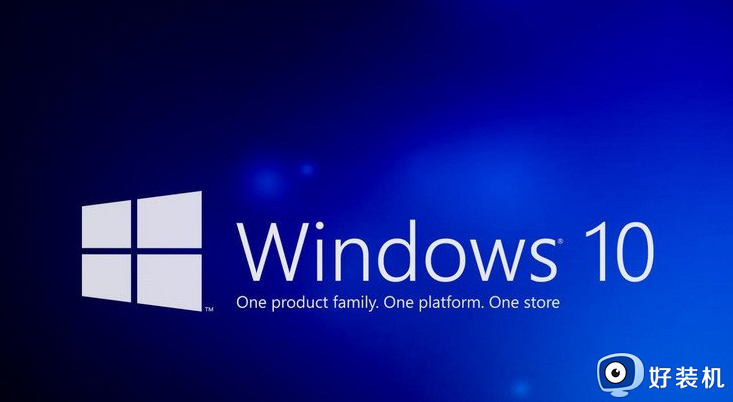win10的美式键盘怎么删除 win10如何删除美式键盘
在微软win10系统中自带的输入法工具中就有美式键盘功能,很多用户在不需要的情况下就可以选择将其删除,今天小编教大家win10的美式键盘怎么删除,操作很简单,大家跟着我的方法来操作吧。
解决方法:
1.进入语言选项以后,默认英文键盘是无法删除的,我们需要添加一个英文语言包才可以删除,点击添加语言
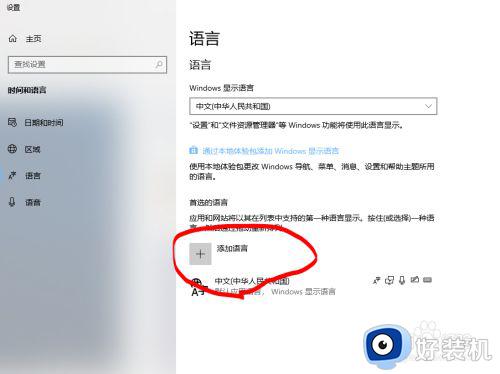
2.在搜索中输入,English,选择英语(美国),点击下一步添加他,这时,系统会默认下载语言包,耐心等待下载安装完毕。
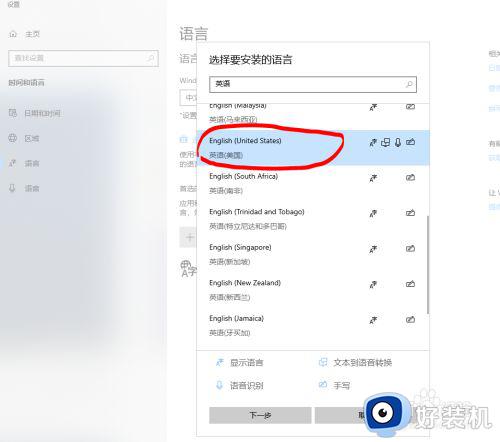
3.安装完成以后,回到语言设置,在添加English里点选项。
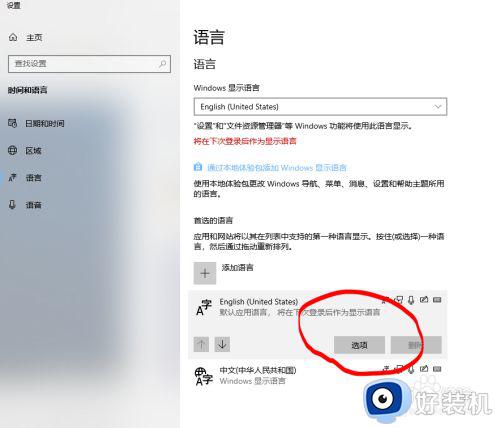
4.然后,点击添加键盘,随便添加一个什么键盘都可以。
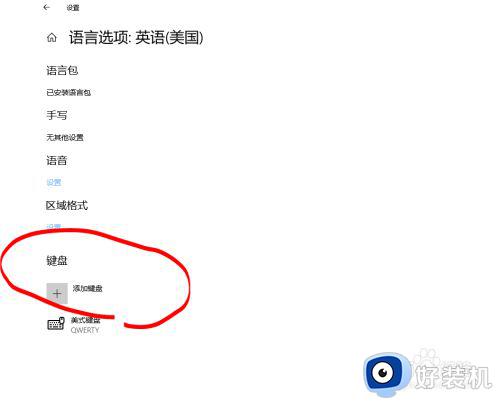
5.这时,语言选项英语(美国),里面默认的美式键盘就可以删除了,还没结束!下面最关键的一步!
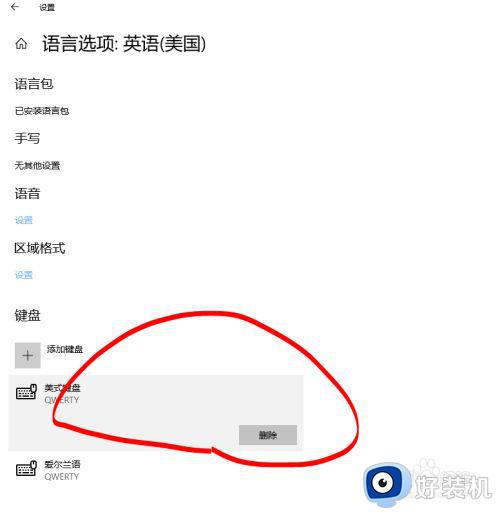
6.这时回到语言设置,在Windows显示语言里,把默认语言设置成中文(中华人民共和国),然后看下面的首选语言,鼠标左键点一下会出现 ↑ ↓ 箭头,把英文(美国)向下移动,然后再重复点击一下中文(中华人民共和国)和英文(美国),这时删除图标不是灰色的了,就可以删除了,注意:如果没有删除,就重复这一步,删除的选项有可能会微微迟钝一下。
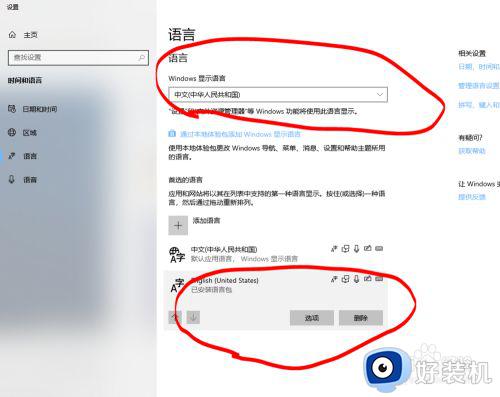
7.最后就删除成功了,烦人的Win10英文美式键盘就永远消失了!
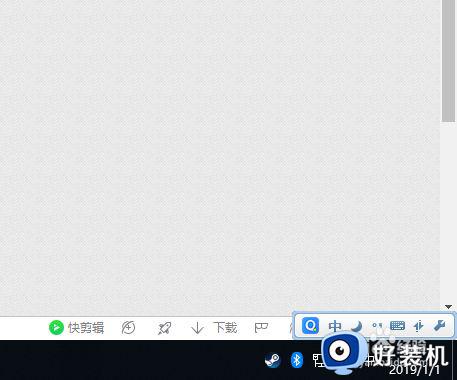
以上就是小编告诉大家的win10删除美式键盘操作方法的全部内容,还有不清楚的用户就可以参考一下小编的步骤进行操作,希望能够对大家有所帮助。