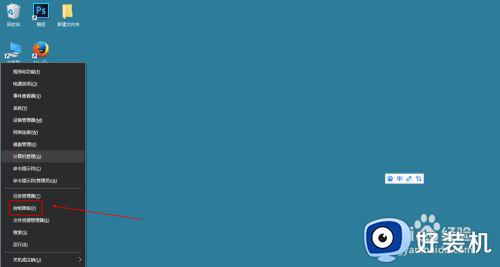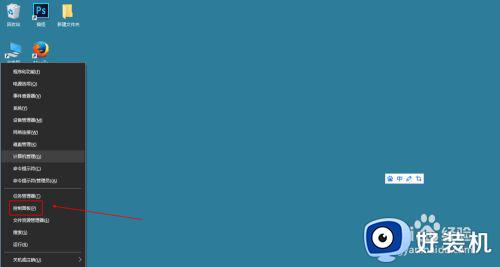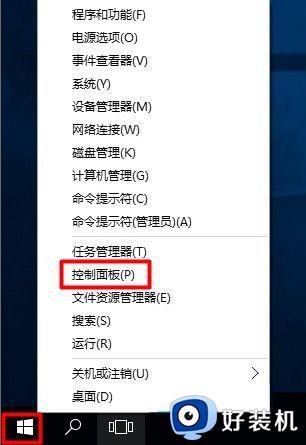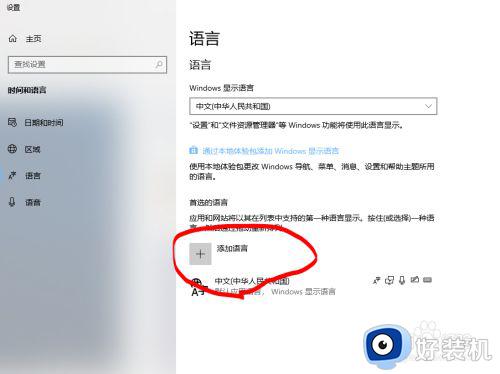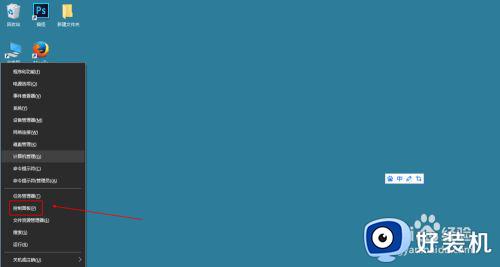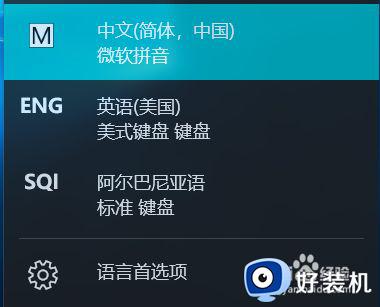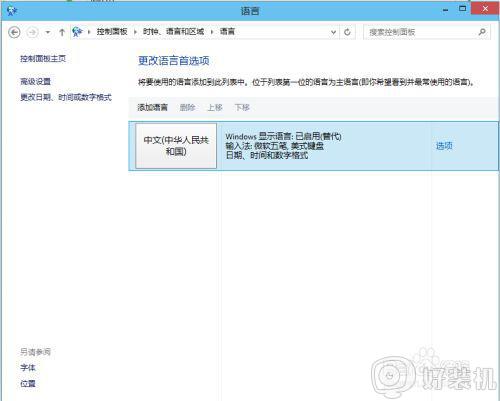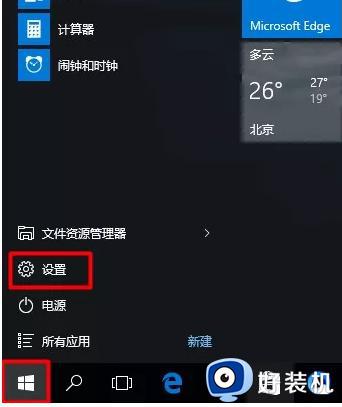window10美式键盘怎么删除 window10如何把美式键盘删除
虽然window10原版系统中自带有微软输入法,能够满足用户日常所需的中英文两种输入模式,不过有些用户在给window10系统安装了第三方输入法后,就想要将微软输入法的美式键盘功能删除,可是window10美式键盘怎么删除呢?接下来小编就给大家带来window10把美式键盘删除详细步骤。
推荐下载:win10旗舰版下载
具体方法:
1、先左键点击右下角的输入法,然后在点击语言首选项。
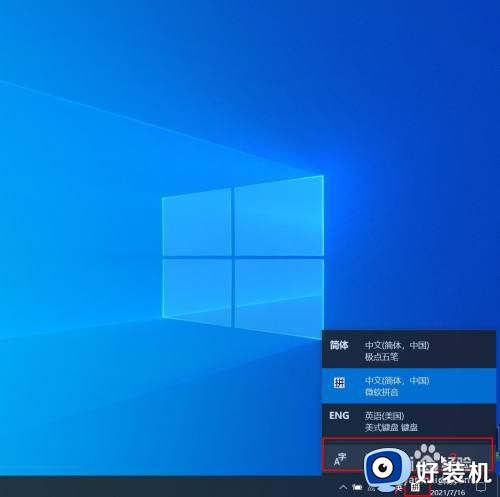
2、进入语言设置,选择添加语言。
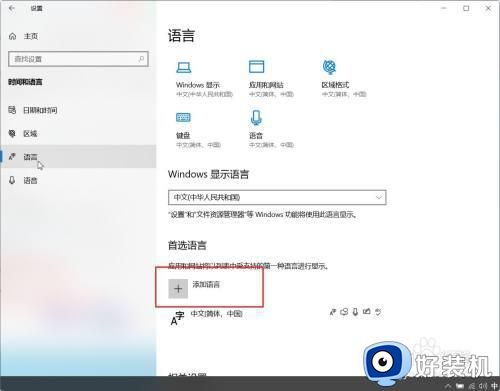
3、在搜索框中输入english,下拉滚动条选择 英语(美国)English(United States)选项,点击下一页。
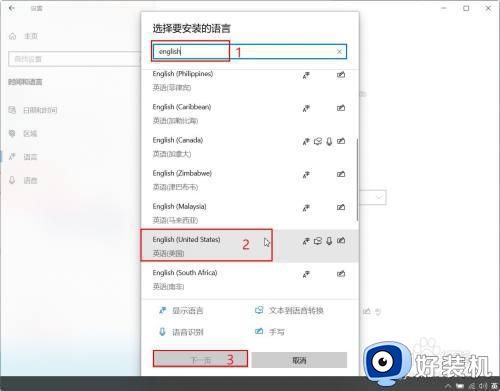
4、只选择安装语言包即可,点击安装。
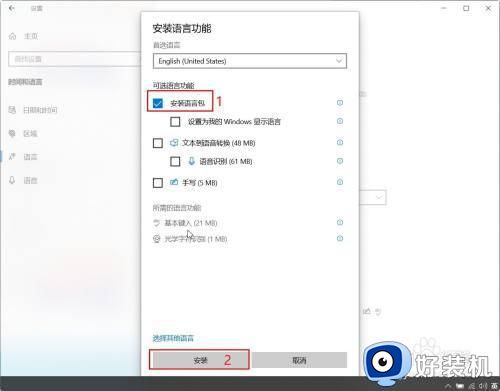
5、等待安装完成,在添加的英语(美国)语言里点选项。
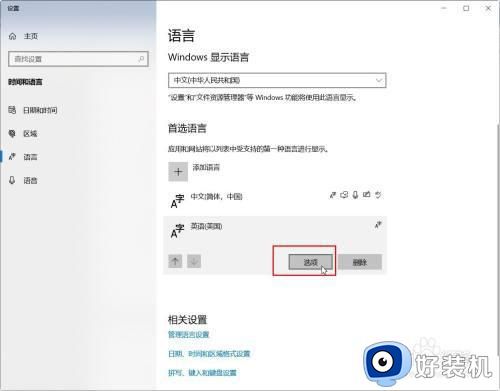
6、点击键盘,随便添加一个键盘就行。
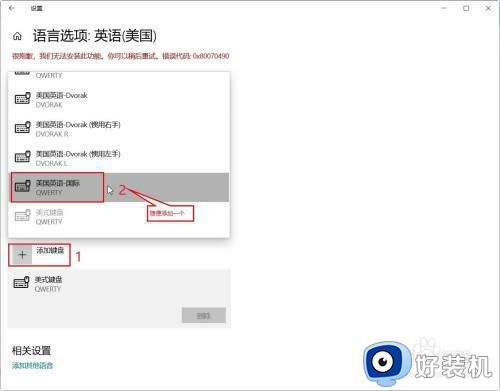
7、添加完成,原来不可删除的美式键盘就变为了可删除状态。
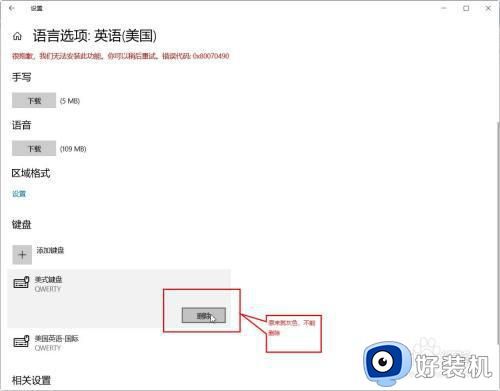
8、删除美式键盘后,返回到语言设置页面,把Windows显示语言设置成中文(中华人民共和国),然后选中英语(美国)语言删除。
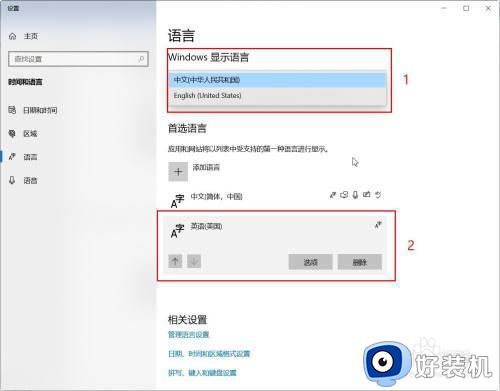
9、大功告成,美式键盘彻底删除。
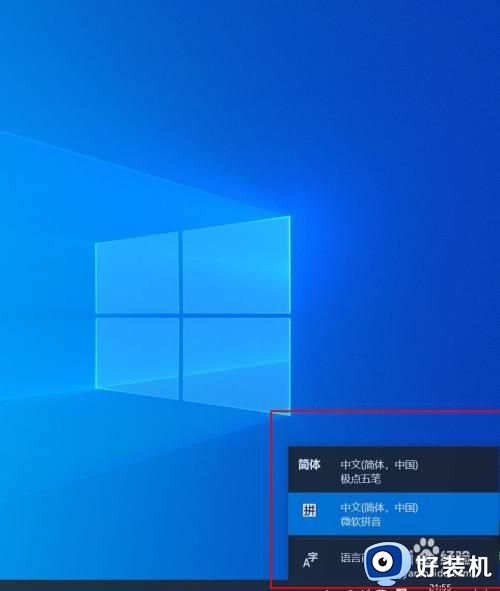
以上就是小编告诉大家的window10把美式键盘删除详细步骤了,还有不清楚的用户就可以参考一下小编的步骤进行操作,希望能够对大家有所帮助。