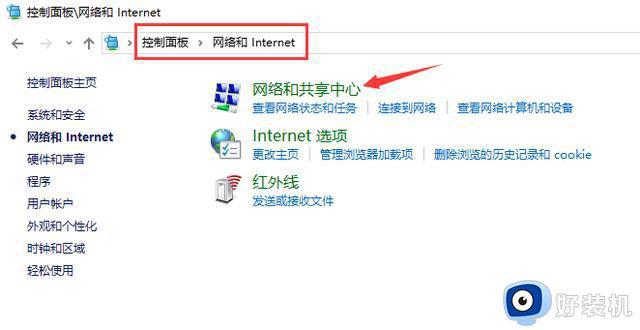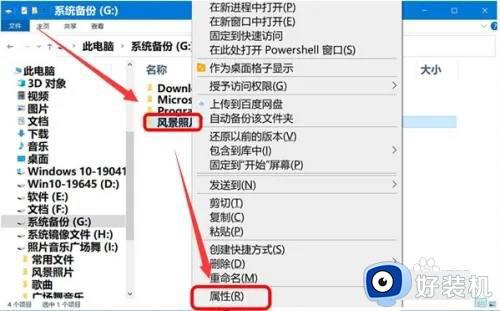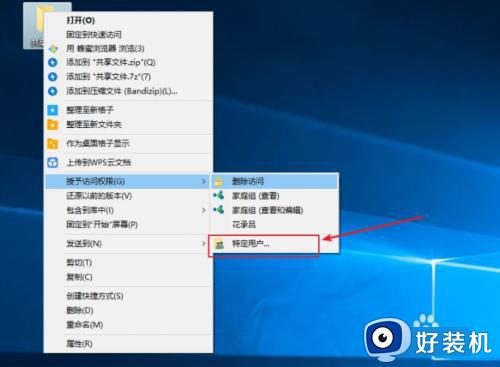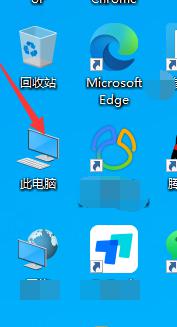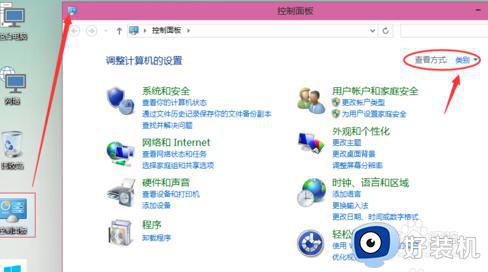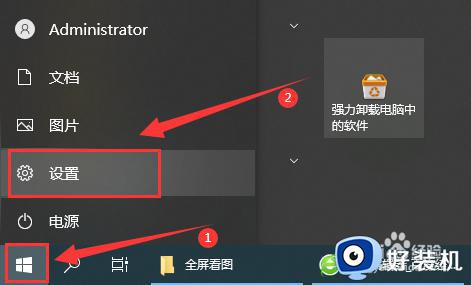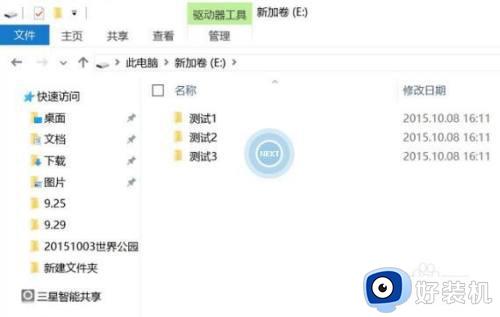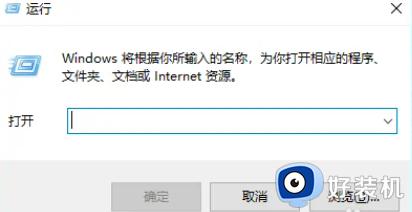windows10文件共享怎么设置 windows10设置文件共享的具体方法
时间:2023-07-14 13:27:00作者:mei
win10文件共享可以大大提高工作效率,日常工作中经常会使用,这样一来无需将文件发送到计算机,直接开启共享文件就实现资源一起使用。但是windows10文件共享怎么设置?还不会操作的小伙伴一起往下参考学习。
推荐:win10专业版系统
1、双击Win10系统桌面上的这台电脑,找到要共享的文件夹。
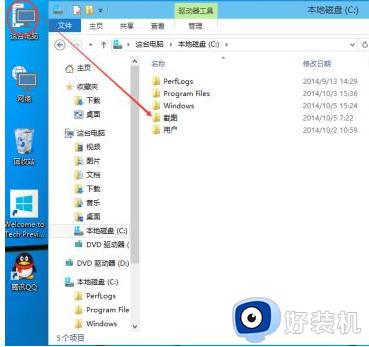
2、右键要共享的文件夹,将鼠标移动到“共享“上,点击特定用户。如下图所示。
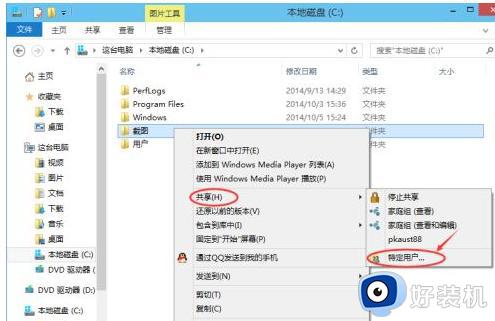
3、点击后,弹出文件共享窗口。点击下面的向下箭头,可以打开下拉共享用列表。
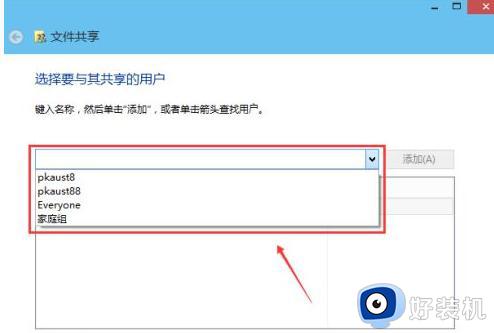
4、选择要共享的用户,点击添加。
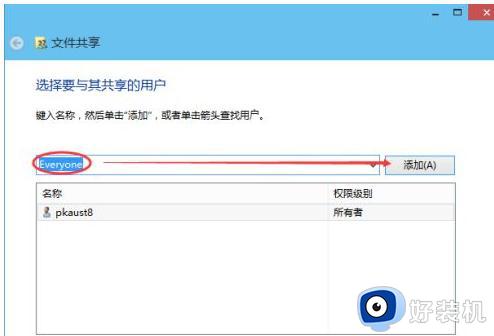
5、点击后,共享的用户就可以在底下的方框里看到。
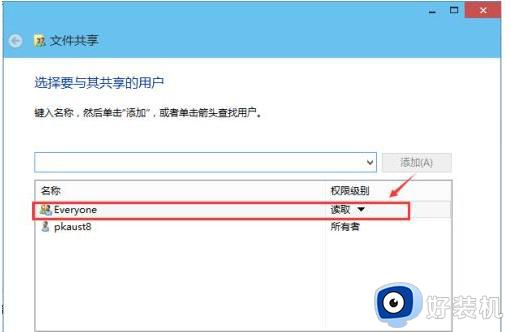
6、点击底下方框的权限级别向下箭头,可以设置权限。
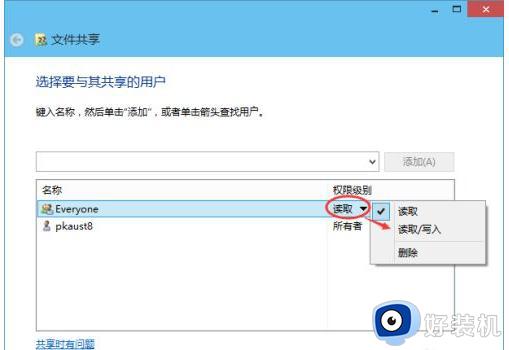
7、都设置好后,点击共享。
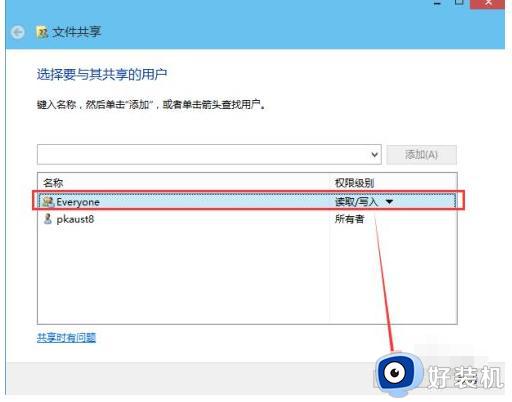
8、点击后,系统设置共享文件夹,要等待几分钟。
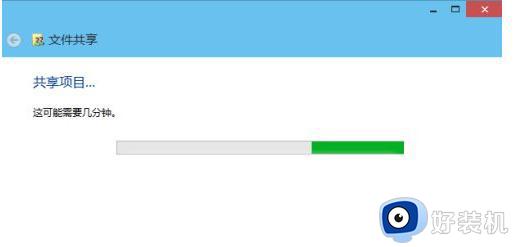
9、系统提示共享文件夹设置成功,点击完成。
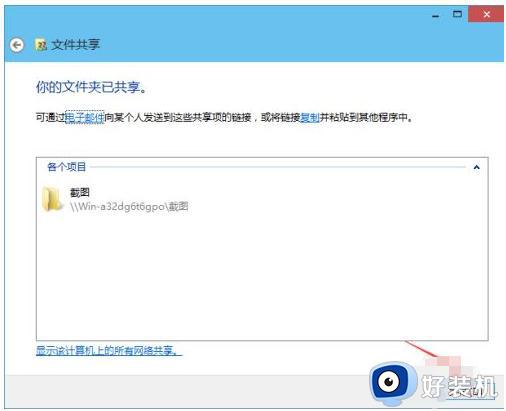
上述介绍windows10设置文件共享的具体方法,适合日常办公传输文件的用户使用,有效提升办公效率。