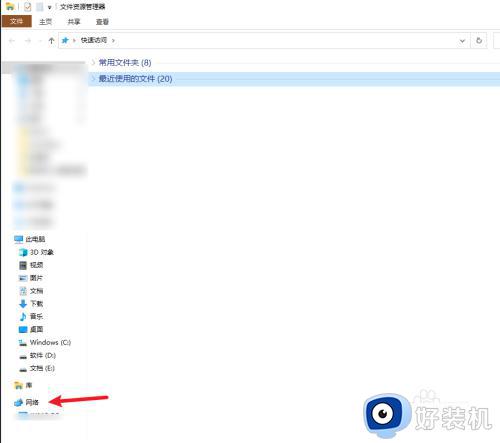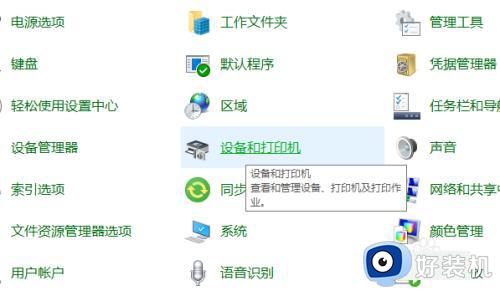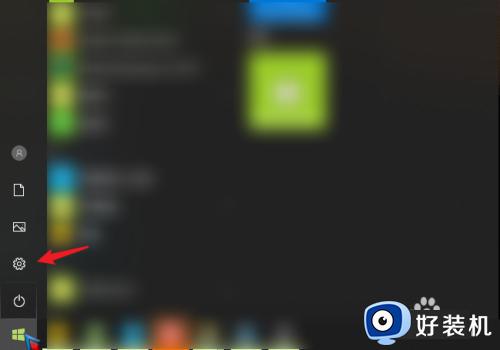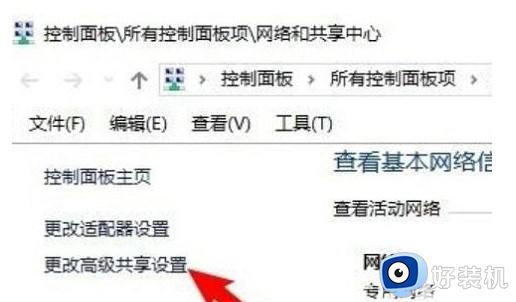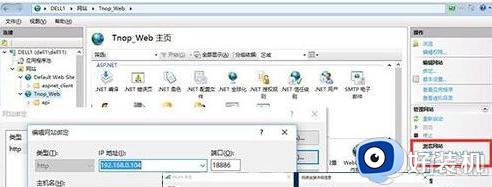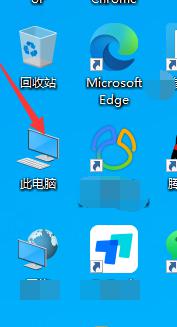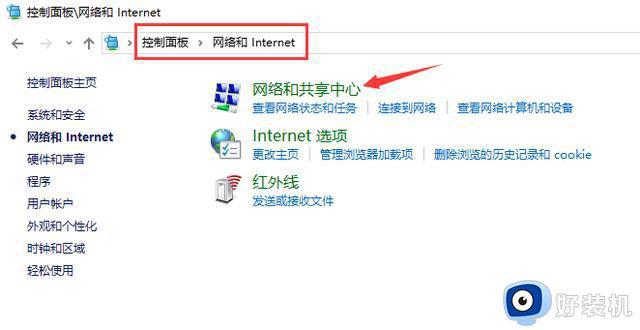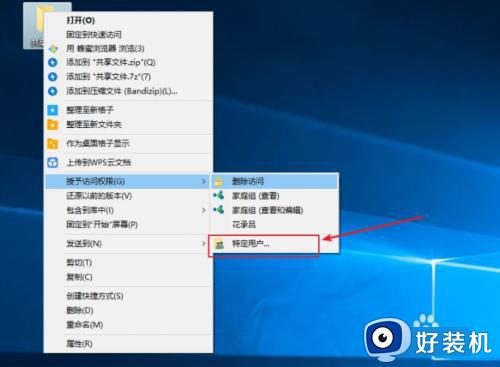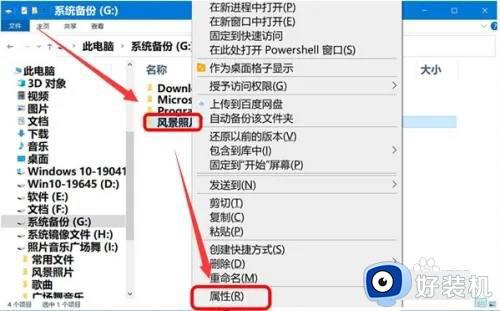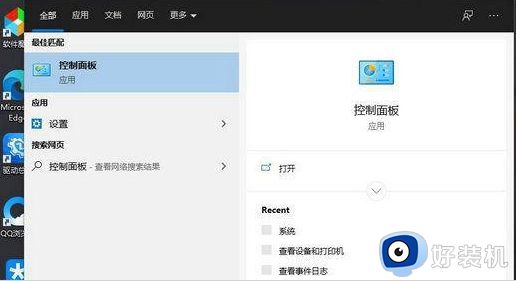windows10如何共享文件给另一台电脑 windows10把文件共享给另一台电脑的方法
时间:2023-07-12 13:51:00作者:mei
两台windows10电脑之间快速传输文件只需要共享文件夹即可,方便又简单,不需要安装其他第三方工具。在共享文件之前要简单设置一下,具体怎么操作?接下去详解windows10系统把文件共享给另一台电脑的方法。
推荐:win10旗舰版系统
第一步:点击此电脑。

第二步:右键单击你要共享的磁盘,右击、选择属性,如下图所示。
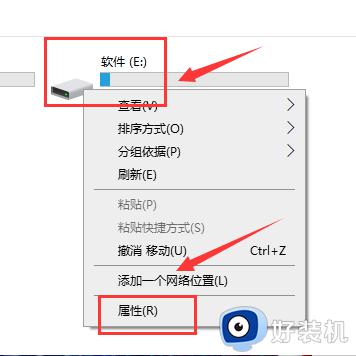
第三步:进入属性界面,点击共享选项卡,点击高级共享按钮,如下图所示
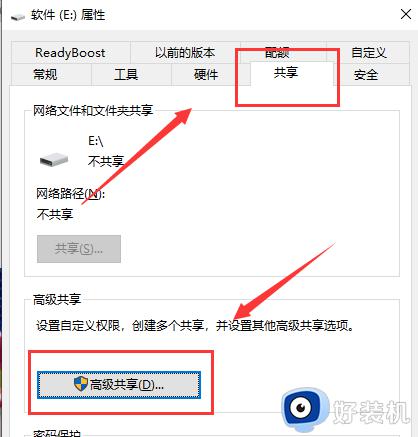
第四步:在高级共享界面,首先设定最大共享的用户数,然后点击下方的权限,如下图所示。
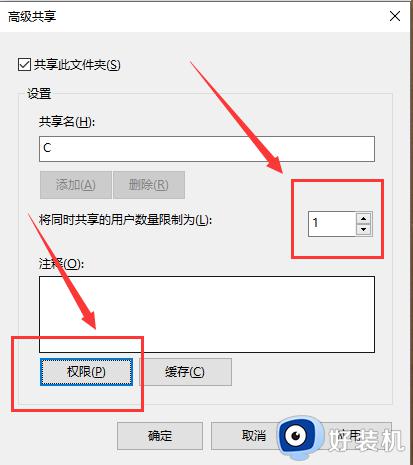
第五步:进入权限列表,勾选权限,点击应用、确定,
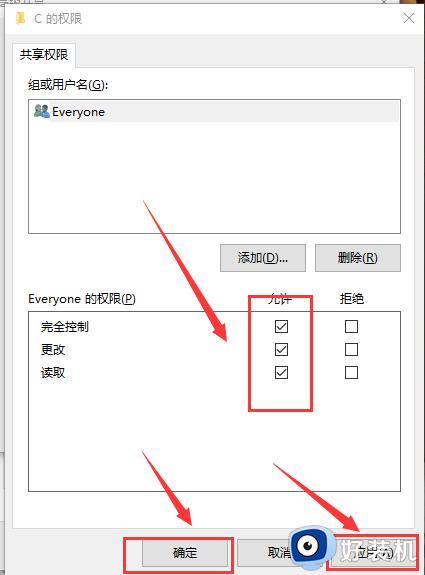
第六步:用网线直连两台电脑,或者登陆同一网络,在另一台电脑的网络就可以看到你共享的电脑了。
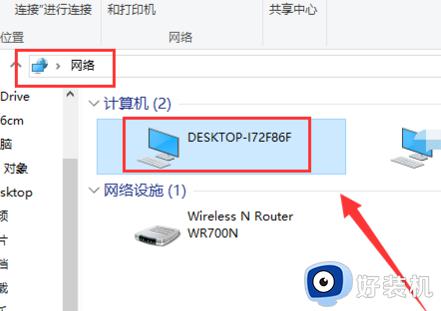
第七步:双击共享电脑,输入共享电脑的用户名和密码,登陆后就可以看到你共享的磁盘了。
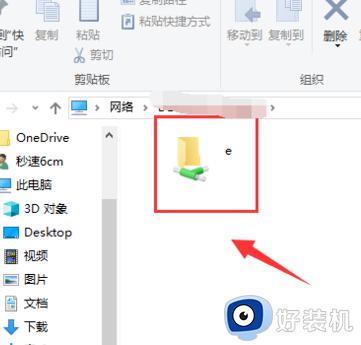
参考上述步骤设置,轻松把windows10系统文件共享给另一台电脑,希望可以帮助到大家。