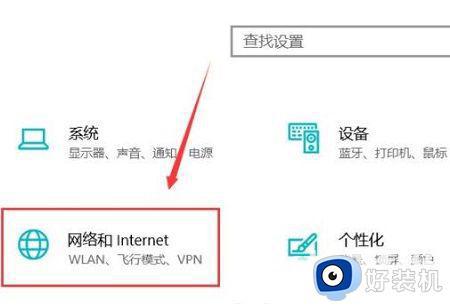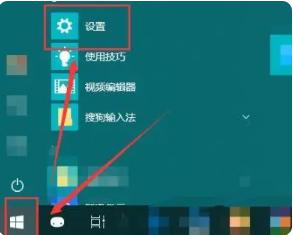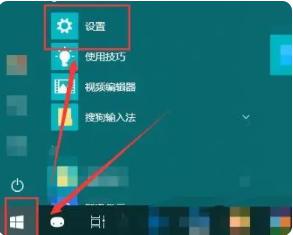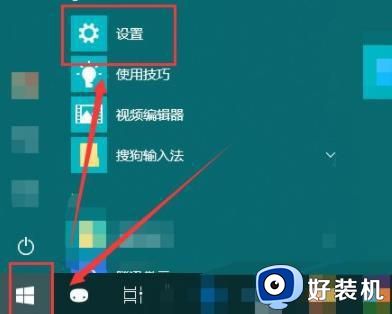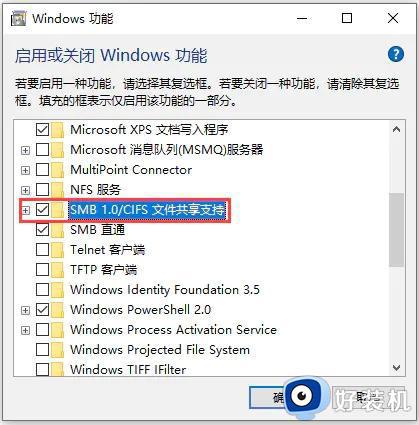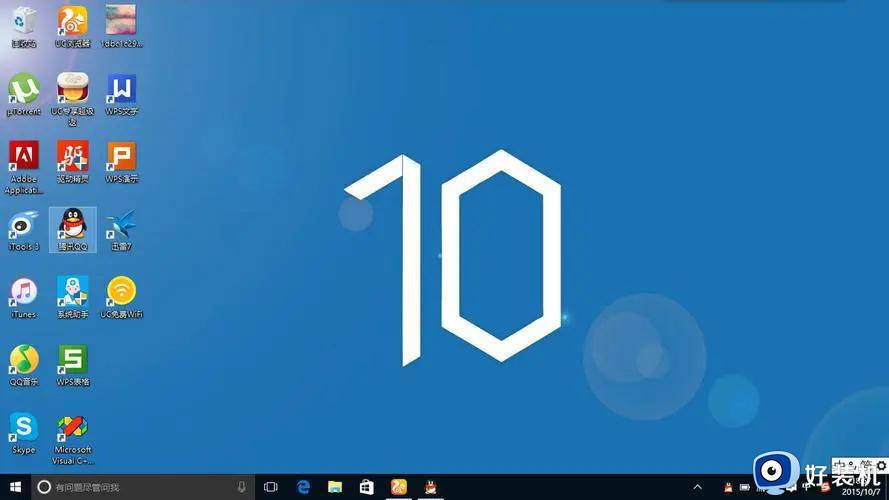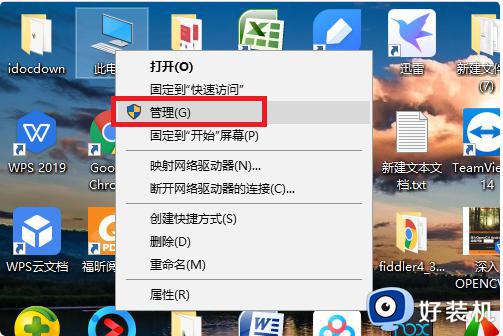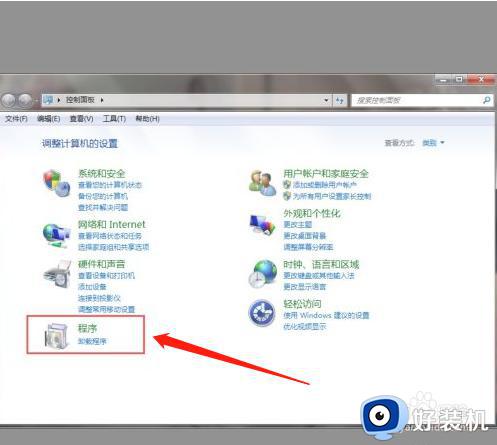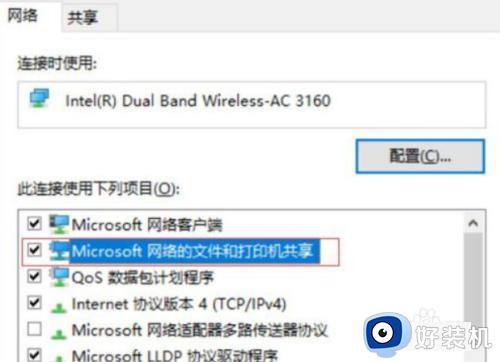windows10连不上共享打印机怎么办 windows10电脑共享打印机连不上处理方法
时间:2023-03-03 10:08:22作者:xinxin
在使用windows10电脑办公的过程中,有些用户可能会用到打印机设备来进行文件打印,因此我们可以通过连接共享打印机设备来操作,然而有的windows10电脑却总是连接不上,那么windows10连不上共享打印机怎么办呢?今天小编给大家带来windows10电脑共享打印机连不上处理方法。
推荐下载:window10纯净版64位
具体方法:
1、鼠标左键点击左下角“开始”菜单,然后点击“设置”。
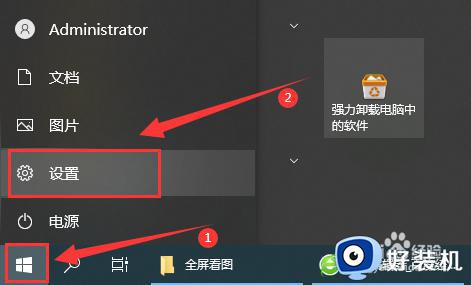
2、在打开的windows设置中点击“网络和Internet”。
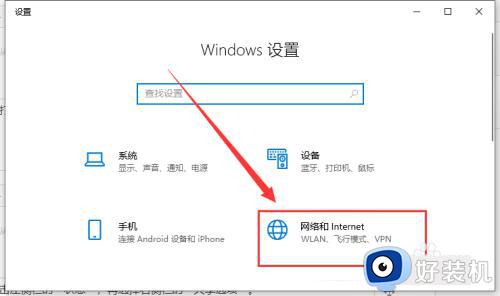
3、点击左侧栏的“状态”,再选择右侧栏的“网络和共享中心”。
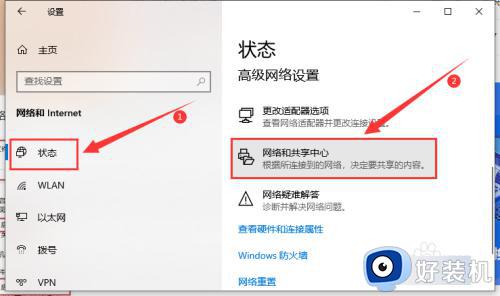
4、点击左侧的“更改高级共享设置”。
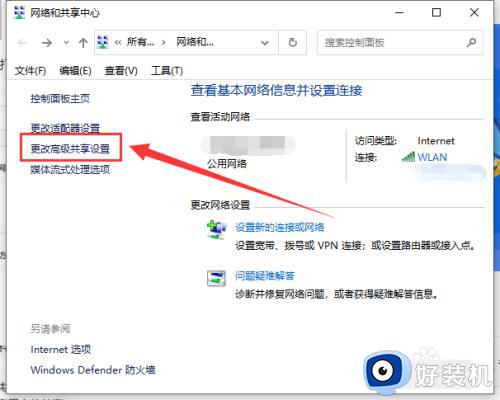
5、在弹出的设置中选“启用网络发现”和“启用文件和打印机共享”。
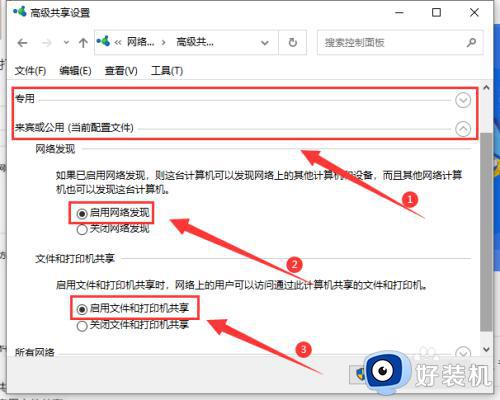
6、在下面的所有网络中选择“无密码保护的共享”,点击“保存更改”。
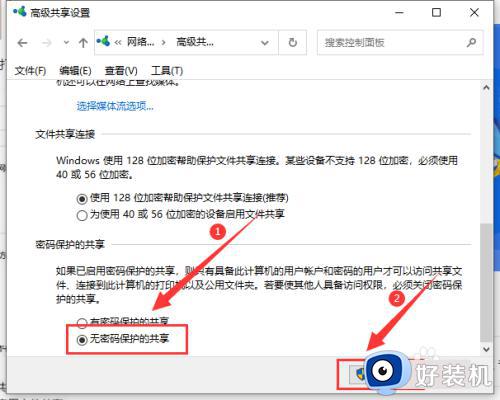
7、最后共享打印机就可以连接到电脑网络中了。
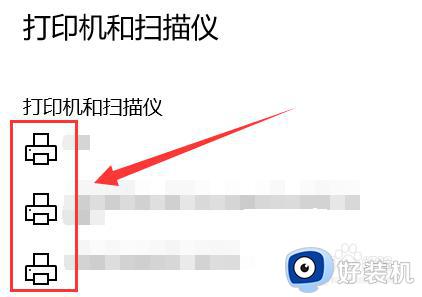
上述就是有关windows10电脑共享打印机连不上处理方法了,碰到同样情况的朋友们赶紧参照小编的方法来处理吧,希望能够对大家有所帮助。