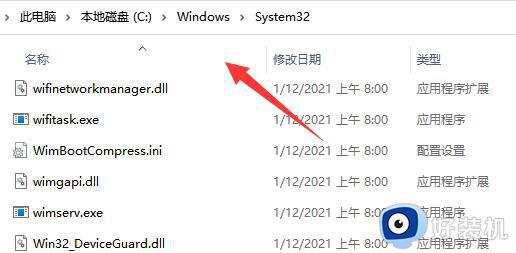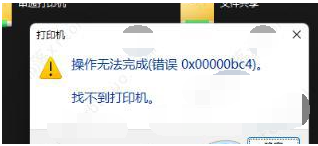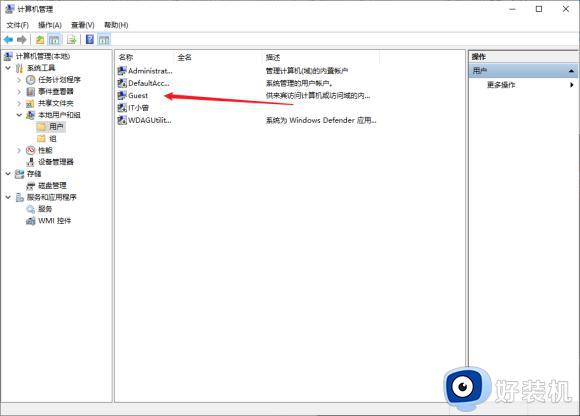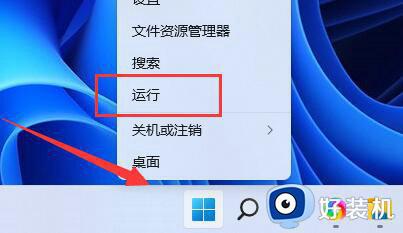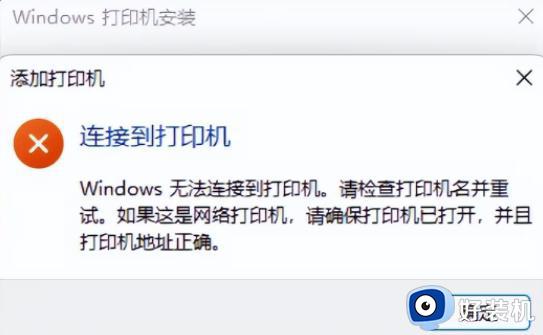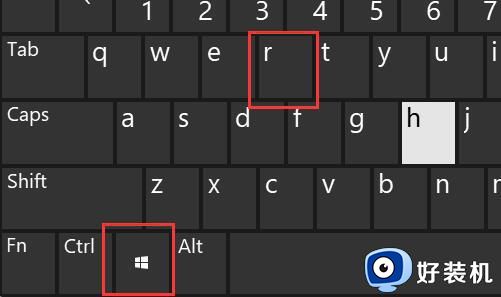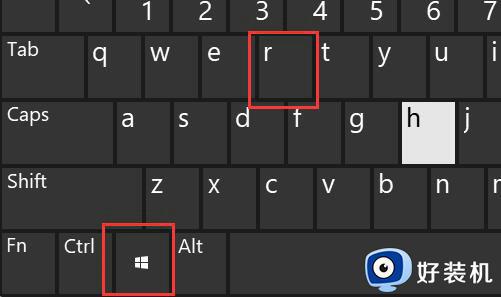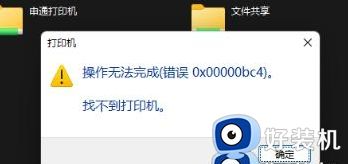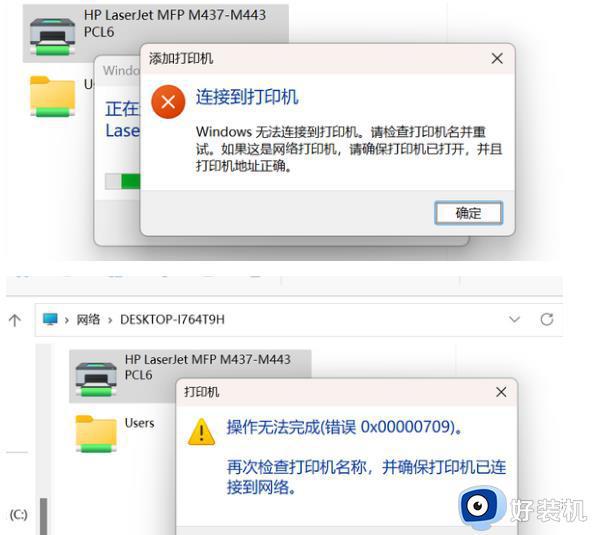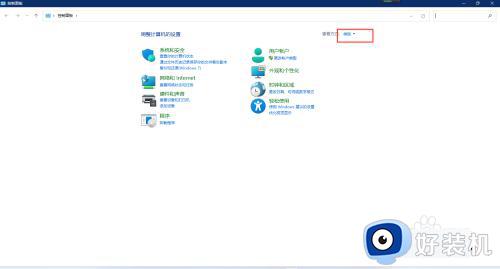0x00000bcb完美解决win11 win11连接共享打印机错误怎么办
如果不方便在自己的win11电脑上添加打印机设备的话,可以尝试在电脑中连接共享打印机来快速打印文件,但是有些用户在win11电脑上连接共享打印机时却提示连接错误,那么win11连接共享打印机错误怎么办呢?今天小编就给大家带来0x00000bcb完美解决win11,操作很简单,大家跟着我的方法来操作吧。
推荐下载:win11正式版下载
方法如下:
方法一:
1、首先按下键盘“win+r”打开运行,输入“regedit”回车确定进入注册表。
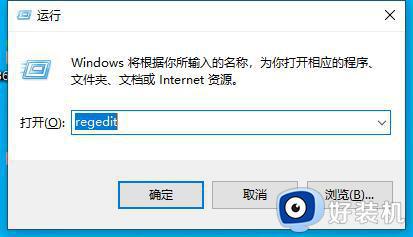
2、进入“计算机HKEY_LOCAL_MACHINESYSTEMCurrentControlSetServicesLanmanWorkstationParameters”路径。
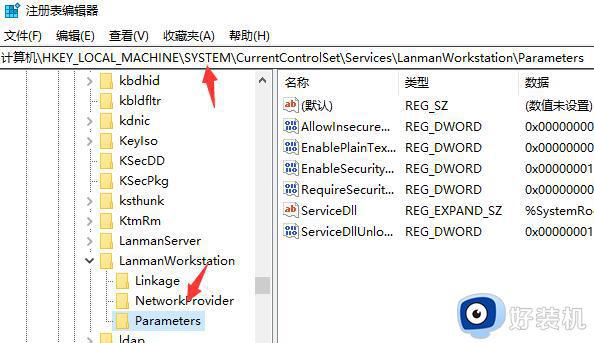
3、然后在其中右键“新建”,选择“DWORD(32位)值”。
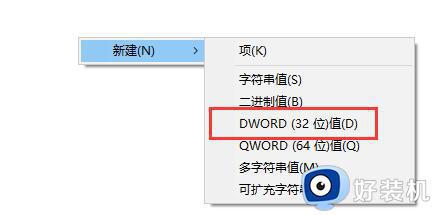
4、新建完成后将它命名为“AllowInsecureGuestAuth”并双击打开。
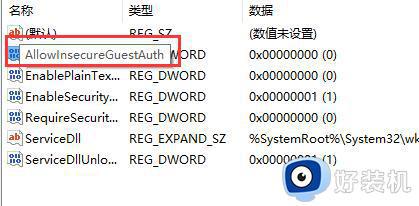
5、打开后将它的“数值数据”更改为“1”并点击“确定”保存。
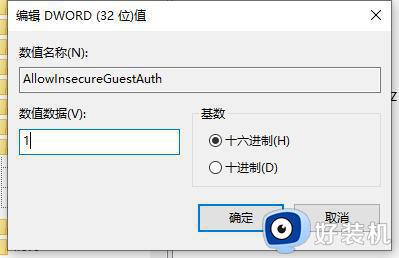
方法二:
1、更改完注册表后,如果还是无法使用,那么还需要开启网络共享。
2、首先点击右下角网络图标,“打开网络和internet设置”。
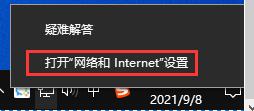
3、然后在其中选择打开“网络和共享中心”
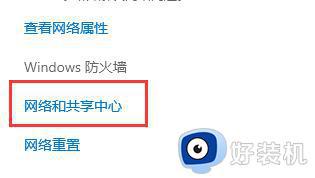
4、接着点击左上角的“更改高级共享设置”
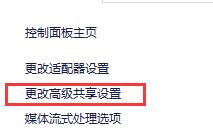
5、展开“来宾或公用”,勾选“启用文件和打印机共享”
6、开启之后只要点击下方“保存设置”,重启电脑就可以共享打印机了。
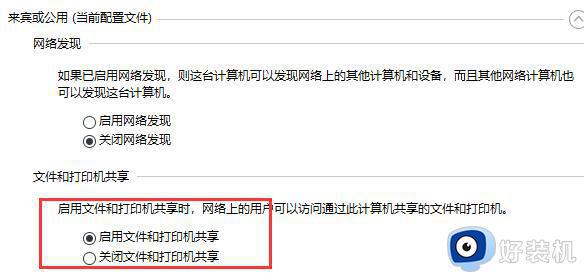
方法三:
1、要是开启后还是无法共享打印机,那么可能是系统与打印机不兼容。
2、这时候我们可以先尝试使用usb数据线连接打印机,看看能否解决问题。
3、如果还是无法解决,那就只能选择重装系统了。【win10 21h1下载】
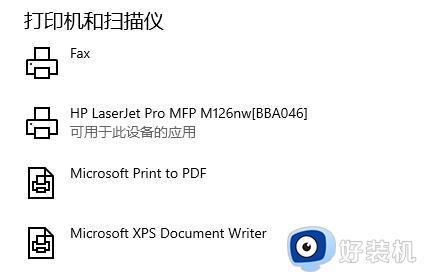
以上就是0x00000bcb完美解决win11的全部内容,如果有遇到这种情况,那么你就可以根据小编的操作来进行解决,非常的简单快速,一步到位。