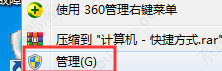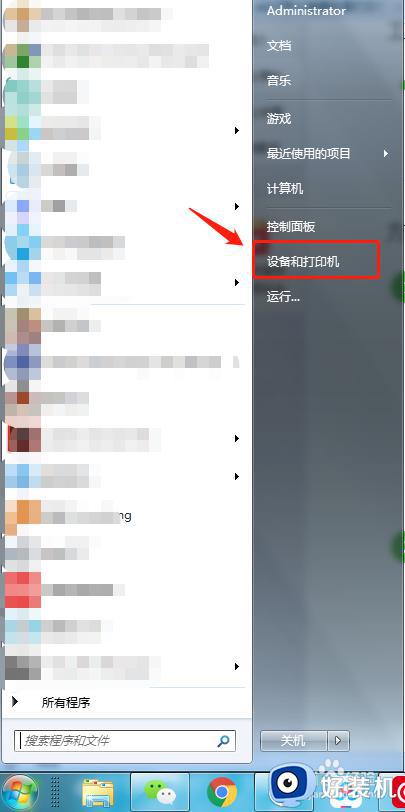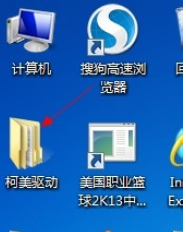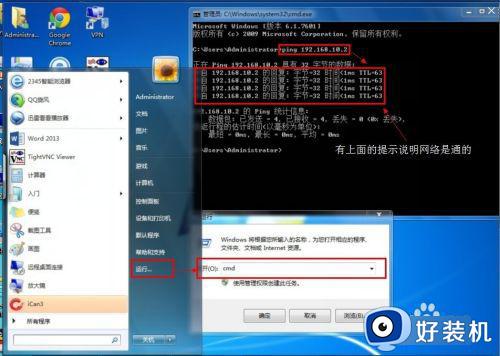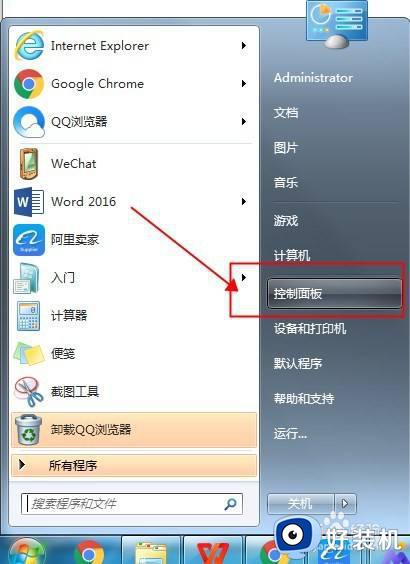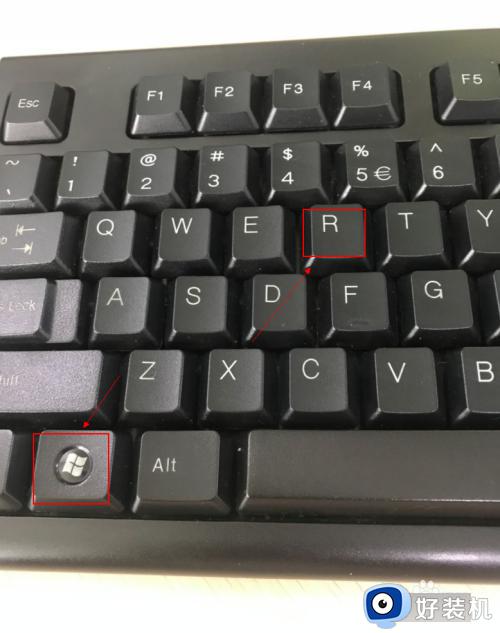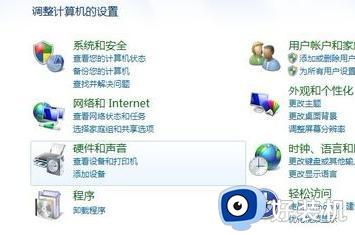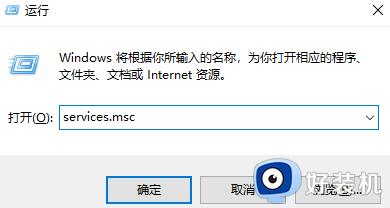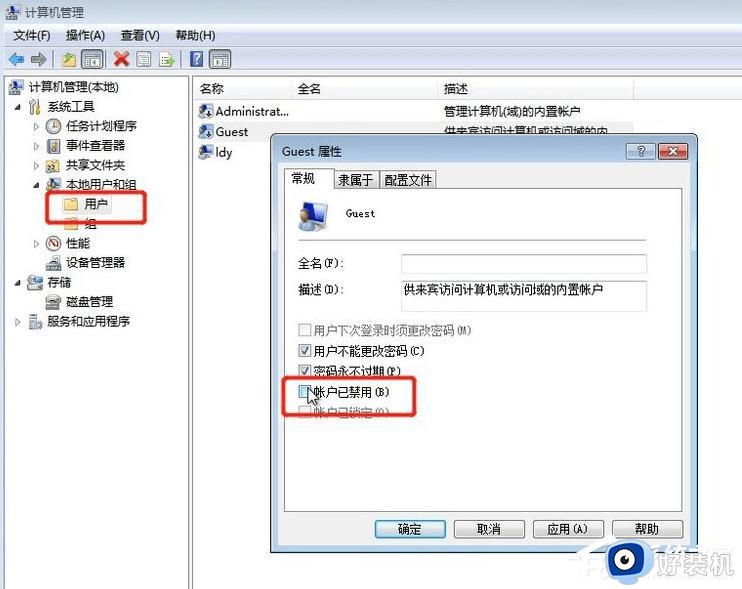win7打印机如何连接电脑打印 win7打印机怎么安装到电脑
众所周知我们如果要使用打印机来打印文档的话,就需要将打印机和电脑进行连接,可是有部分win7纯净版系统用户却不知道打印机如何连接电脑打印,其实操作方法还是蛮简单的,有一样需求的用户们可以跟随着笔者一起来学习一下win7打印机安装到电脑的详细方法吧。
方法如下:
本地连接打印机:
1、其实现在一般的打印机都是即插即用,不像以前是需要装驱动或者需要很多操作步骤。电脑会自动检测此打印机的型号,然后安装相应的驱动。
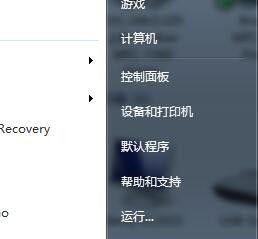
2、打开电脑的打印机页面,选择添加打印机。
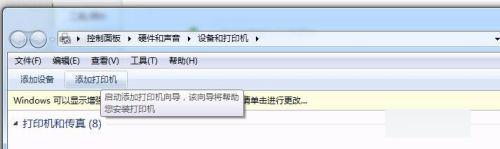
3、选择添加本地连接打印机。
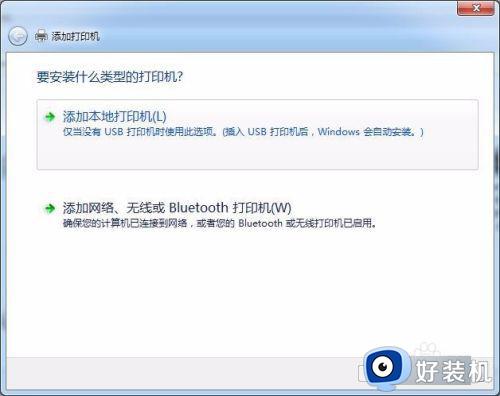
4、指定端口,不同的打印机可能是不同的插口,所以如果打印机是USB插口,那就选择USB插口。
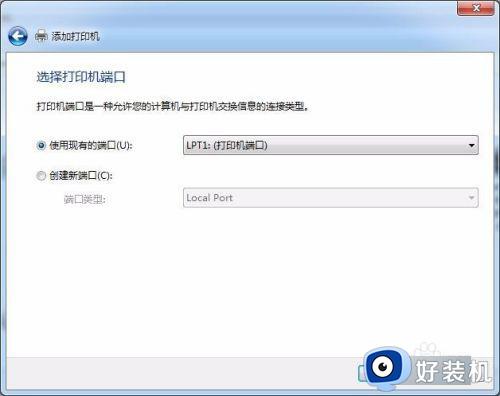
5、选择相应打印机的驱动,如果没有,那么可以从打印机自带的盘中选择安装。
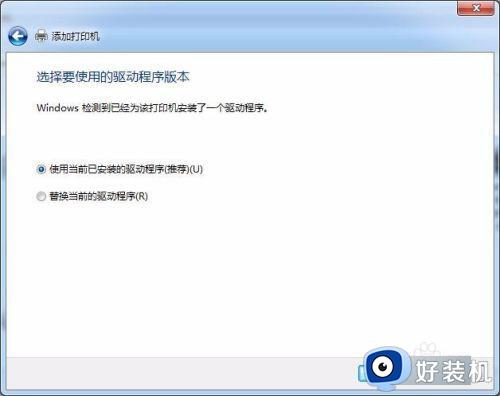
6、输入打机机名称。
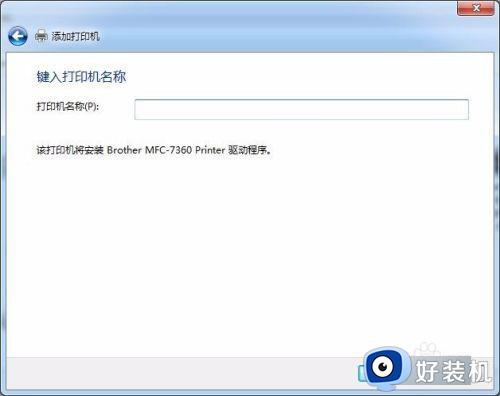
7、设置共享后就完成了,在设备和打印机页面中就可以看到安装的打印机,就可以打印了。
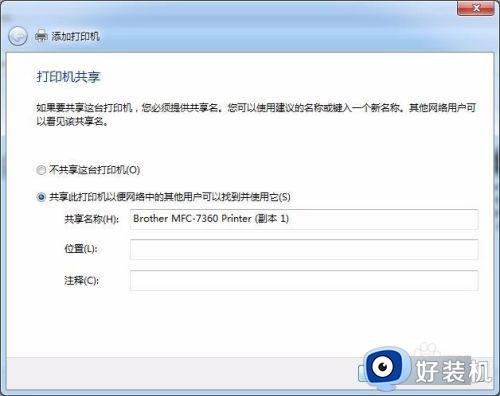

网络连接打印机——工作组连接:
1、在同一个局域网中的打印机,会显示在网络的工作组里面。
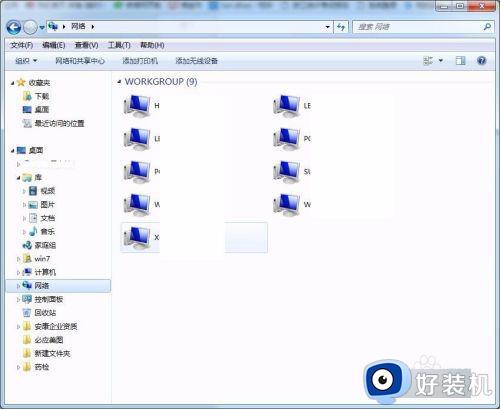
2、打开所要连接的打印机的电脑。
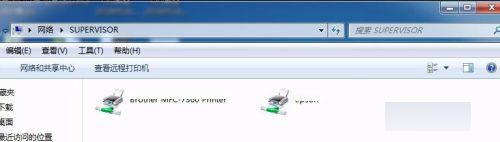
3、出现共享的打印机,右键连接即可。
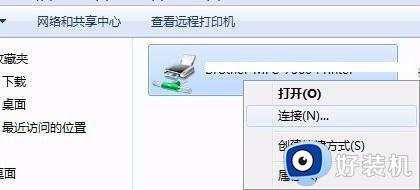
网络连接打印机——家庭组连接:
1、先获取打印机所在电脑的家庭组密码,或者建立一个家庭组后,再获取此家庭组密码。
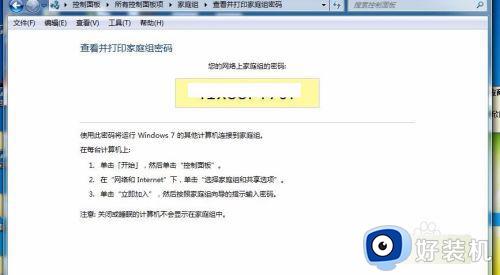
2、将需要连接打印机电脑加入此家庭组,此后,家庭组会显示所以组内的电脑,按照工作组连接打印机的方法连接就可以,若无法找到,可能是打印机未设置共享,把它设置成共享就可以了。
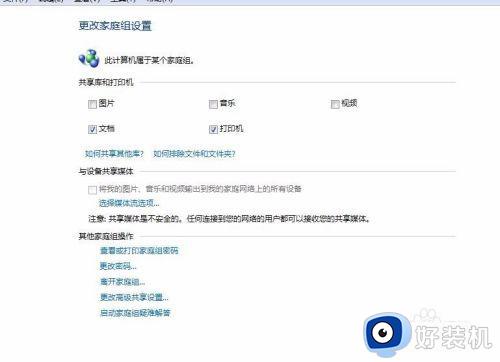
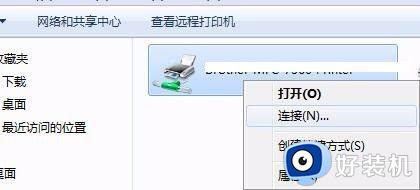
D网络连接打印机——设备与打印机连接:
1、进放设备与打印机——添加打印机,选择网络打印机,此后与添加本地打印机的步骤一致,没有什么难度。
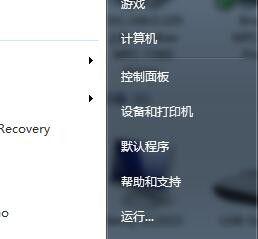
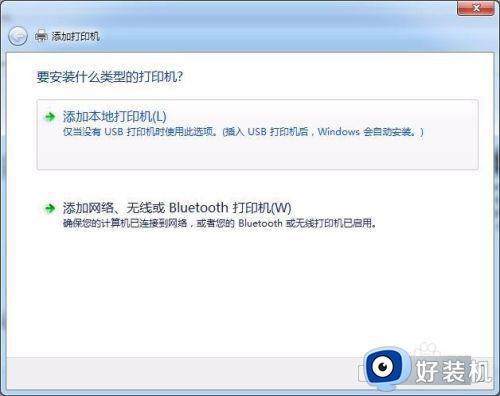
网络连接打印机——IP连接:
1、获取打印机所在电脑的ip地址。打开运行,输入cmd,出现对话框后,输入ipconfig,获取对应的ip地址。
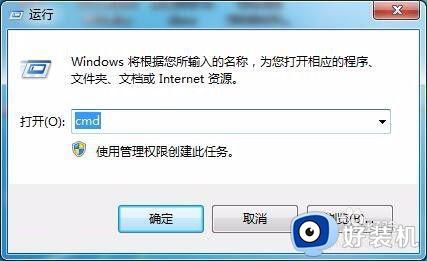


2、然后再次打开运行,输入刚获取的ip地址,按回车键结束。
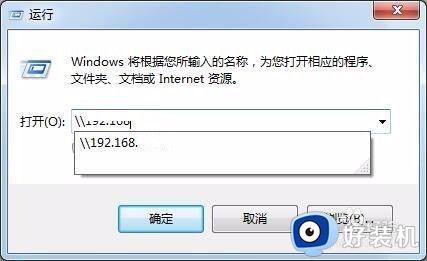
3、会出现此ip地址的电脑共享打印机,右键连接就可以了。
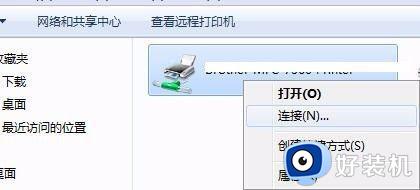
以上给大家介绍的就是win7打印机怎么安装到电脑的详细内容,有需要的用户们可以参考上述方法步骤来进行连接,希望可以帮助到大家。