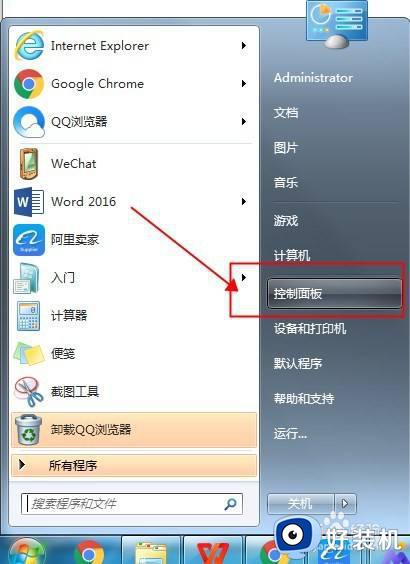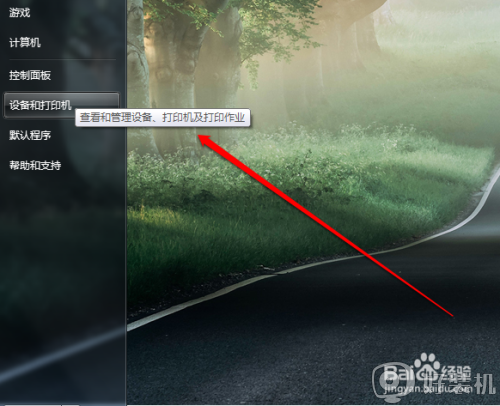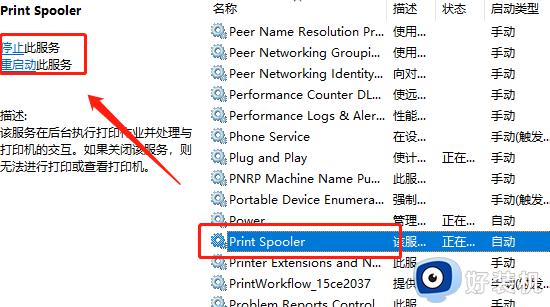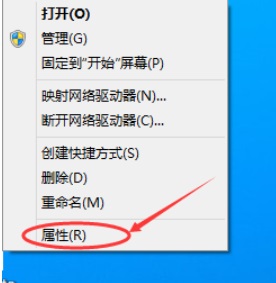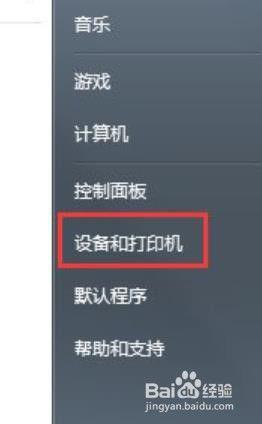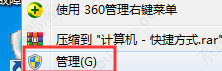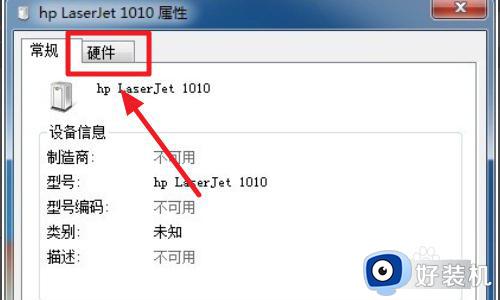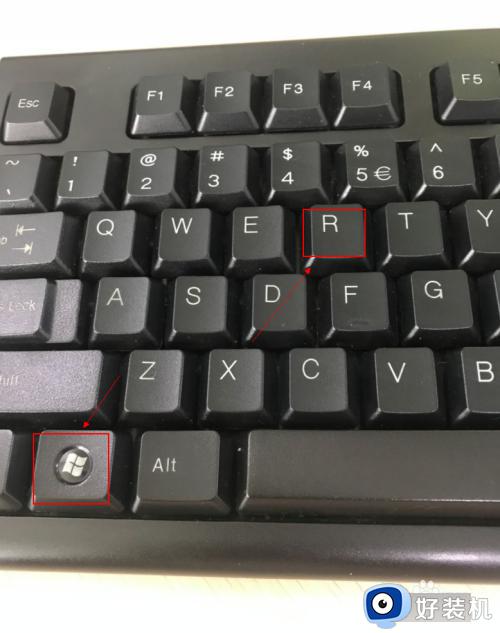win7如何连接打印机设备 win7连接打印机步骤图解
很多用户在使用win7电脑办公或者学习的时候,经常也会用到打印机设备来实现文件的打印需求,当然在区域内覆盖无线网络的情况下,我们可以选择给win7电脑连区域内设置的共享打印机设备,那么win7如何连接打印机设备呢?接下来小编就给大家分享的win7连接打印机步骤图解。
推荐下载:ghost win7纯净版
具体方法:
1、保证打印机是正常连通在网络上的。首先要测试一下,在命令提示符下输入【ping 网络打印机的IP地址】。
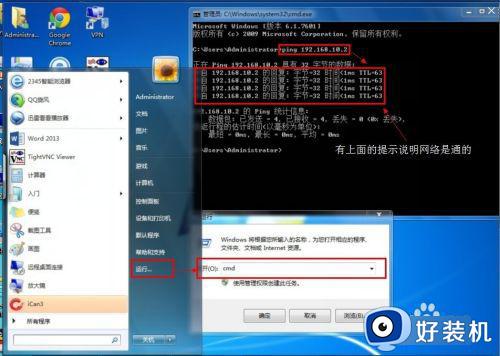
2、测网络是通的以后就开始连接网络打印机。依次点击【开始】----【设备和打印机】。

3、然后点击添加打印机。
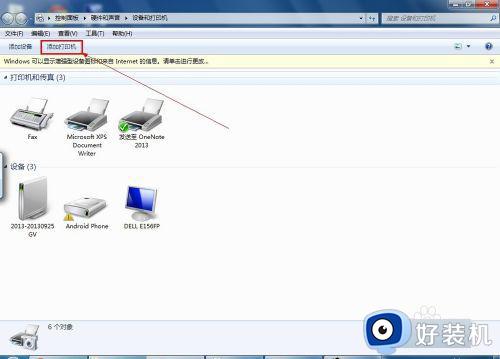
4、选择【添加网络、无线或Bluetooth打印机】。
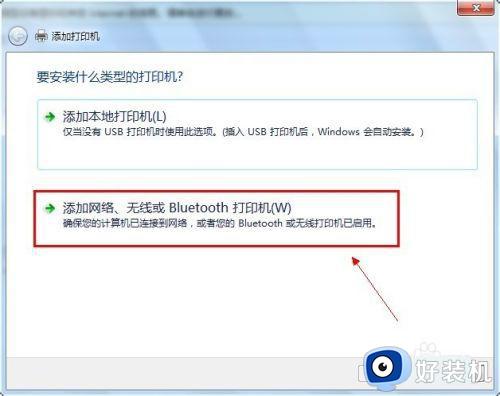
5、进入【正在搜索可用的打印机】。这里搜需要很长的时候,所以建议点击【我需要的打印机不在列表中】。
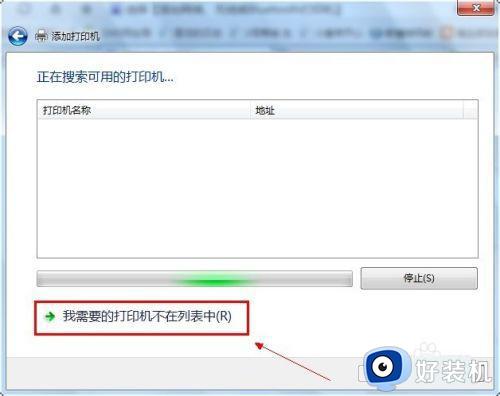
6、在【按名称或TCP/IP地址查找打印机】下面点击【使用TCP/IP地址或主机名添加打印机】。
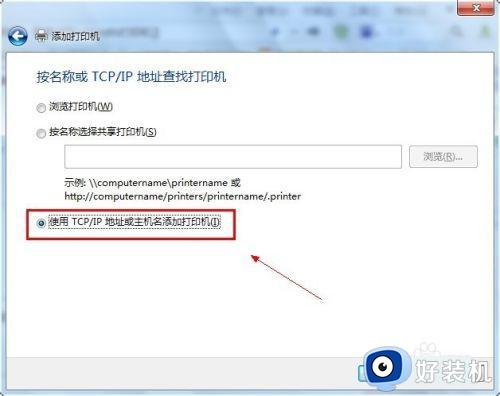
7、输入打印机主机名或IP地址后点击【下一步】。
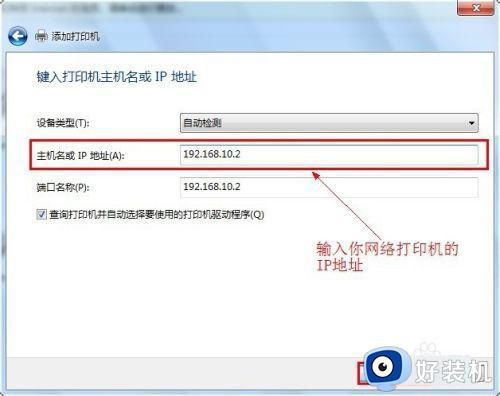
8、【需要额外端口信息】建议使用默认的直接【下一步】。
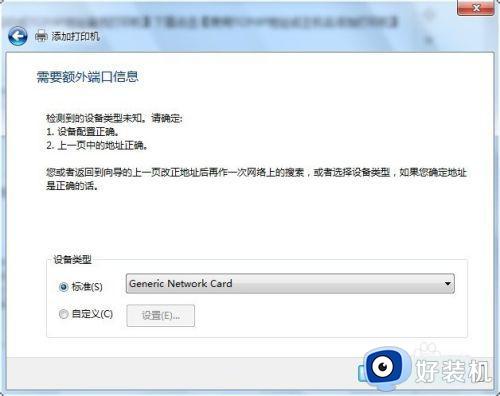
9、安装打印机驱动,使用【从磁盘安装】找到你柯尼卡美能达bizhub C250的驱动所在的位置确定。
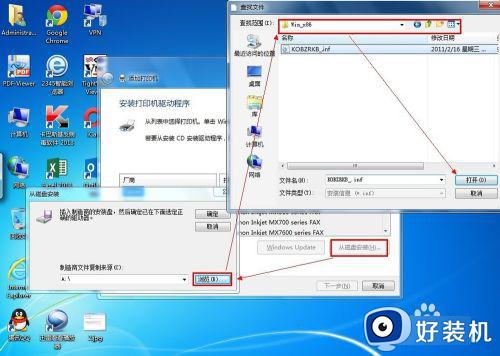
10、确定驱动无误点击【下一步】。
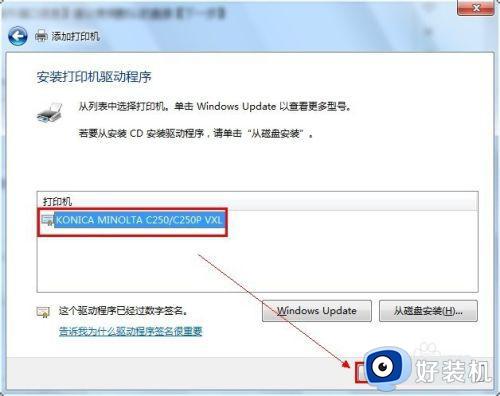
11、打印机的名称可以改也可以不改,【下一步】。
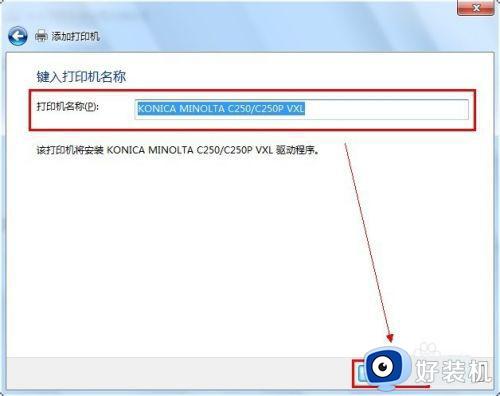
12、正在安装打印机驱动。
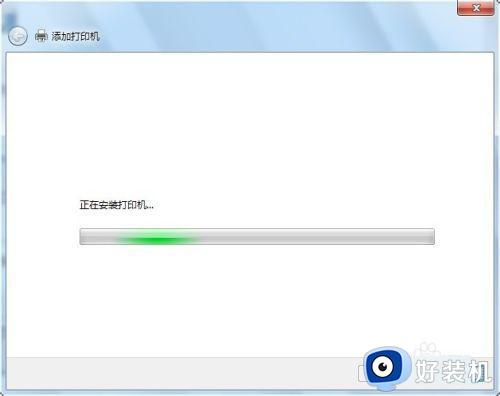
13、安装好打印机驱动以后会提示是否共享该打印机,建议不共享。因为这本来就是网络打印机。
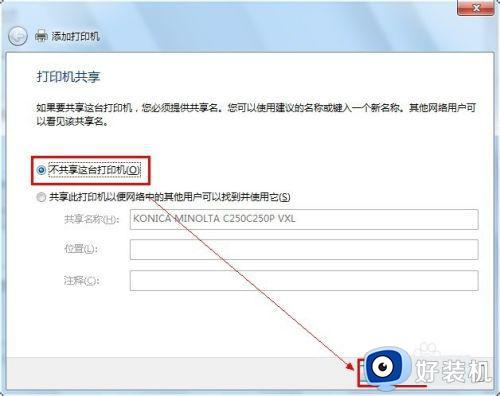
14、网络打印机驱动安装完成以后,会提示是否要把该打印机设定为默认的打印机----------【根据需要,如果要就勾选】。驱动安装成功以后,建议点击【打印测试页】可以可以正常打印并无乱码,说明驱动是正常的,完成。

15、点击文档打印机会出现如图:
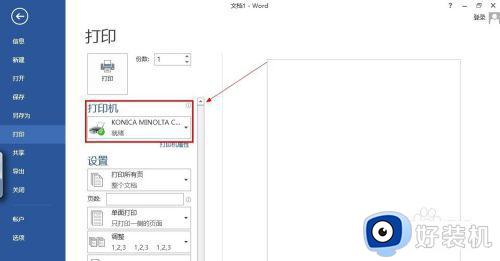
以上就是小编给大家带来的关于win7连接打印机步骤图解了,如果你也有相同需要的话,可以按照上面的方法来操作就可以了,希望本文能够对大家有所帮助。