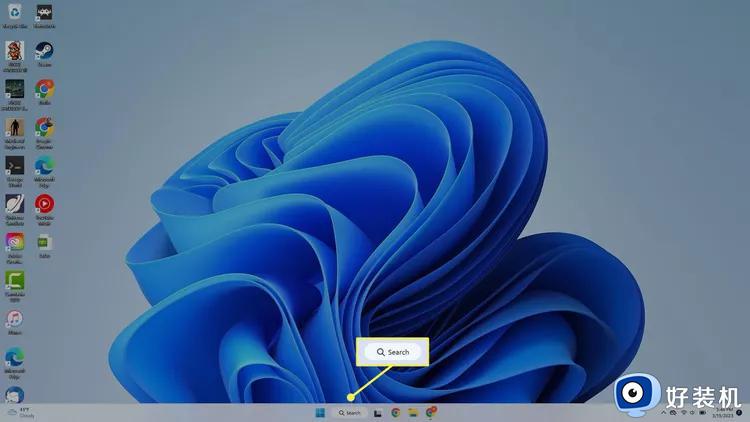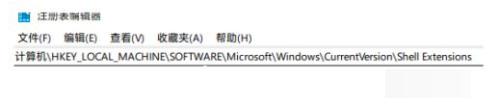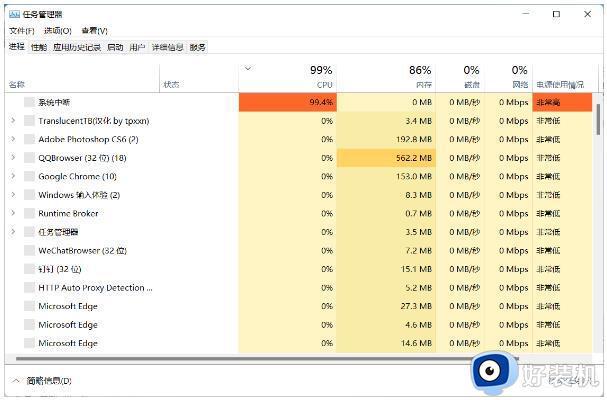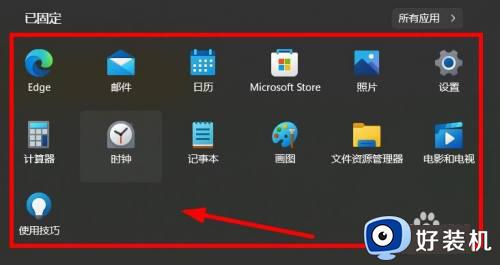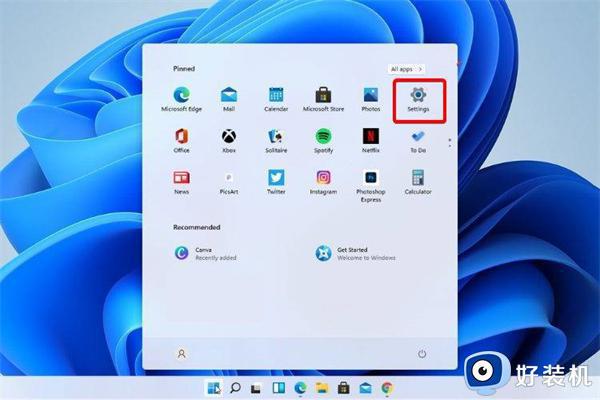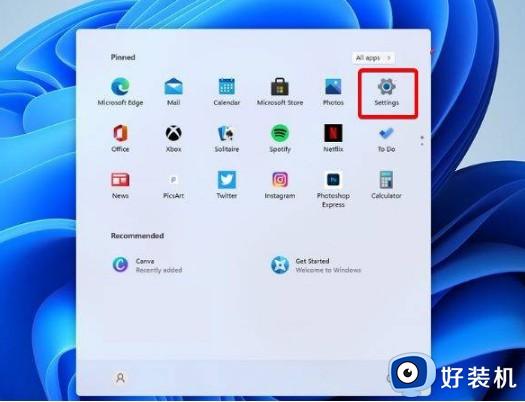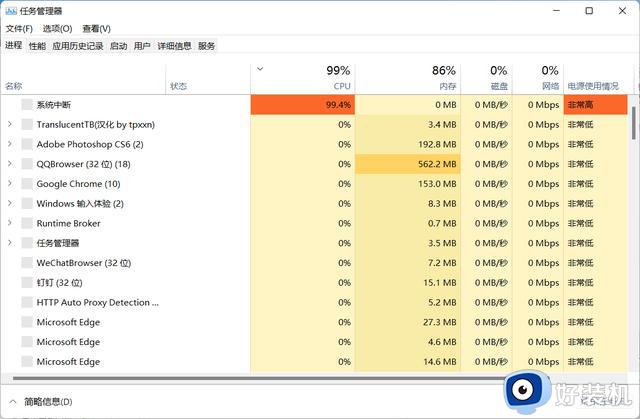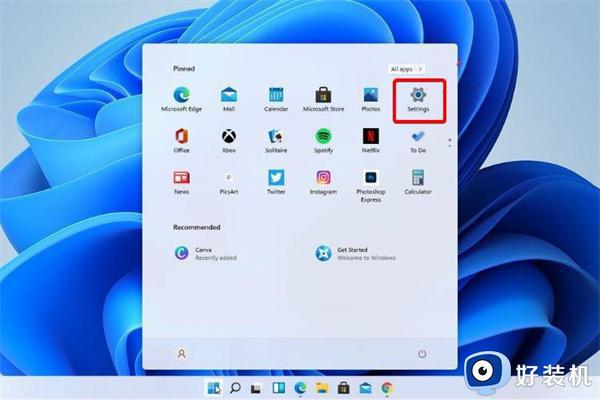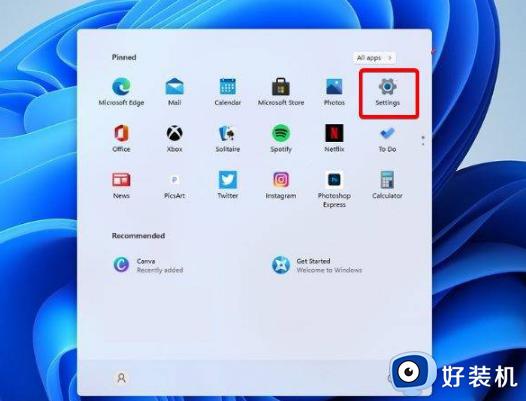win11调出资源管理器的方法 windows11的资源管理器在哪里
时间:2023-10-14 11:58:00作者:huige
资源管理器是电脑中的一个功能,能够方便我们对电脑上的文件进行管理,是一个很不错的功能,不过因为升级到windows11系统之后,很多人就不知道资源管理器在哪里了,其实打开方式有很多种,有需要的用户们赶紧跟着小编一起来学习一下win11调出资源管理器的方法。
方法一、
1.“win+R”快捷键打开运行对话框,输入“explorer.exe”命令,回车。
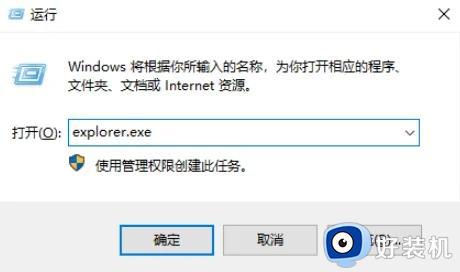
2.然后资源管理器就打开了。
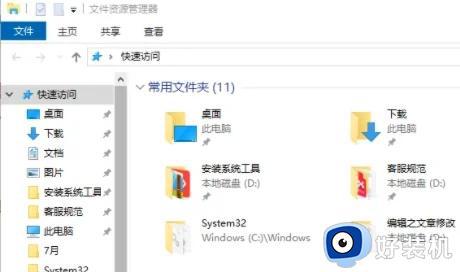
方法二、
1.使用系统自带的搜索功能,直接搜索:文件资源管理器。可以直接点击打开,也可以右击选择固定到开始屏幕,或者固定到任务栏。
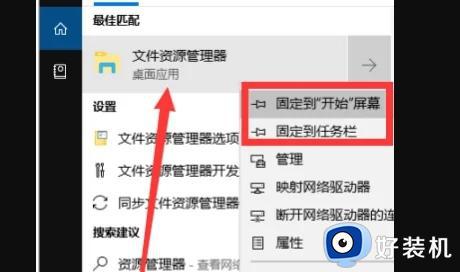
2.固定到任务栏,以后打开资源管理器就不用那么麻烦了。
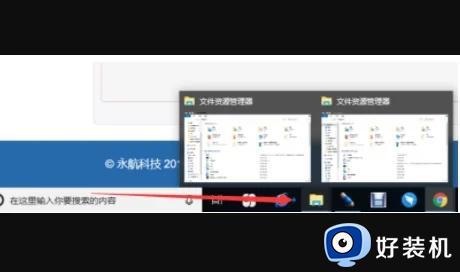
方法三、
1、首先点击win11系统下方任务栏中的搜索按钮。

2、然后在里面搜索“控制面板”。
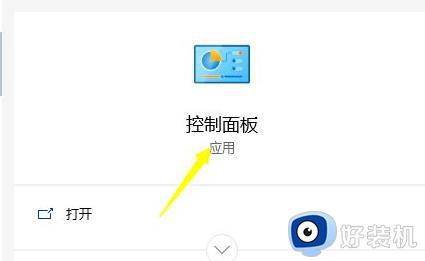
3、点击控制面板中的“外观和个性化”。

4、点击左侧任务栏下面的“外观和个性化”。
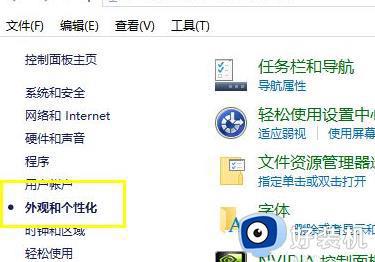
5、最后就可以看到新的界面点击“文件资源管理器选项”即可进入了。
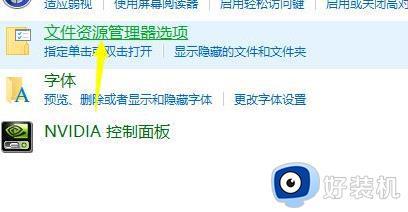
关于windows11的资源管理器的详细调出方法就给大家介绍到这里了,有需要的用户们可以参考上述方法步骤来进行操作,希望帮助到大家。