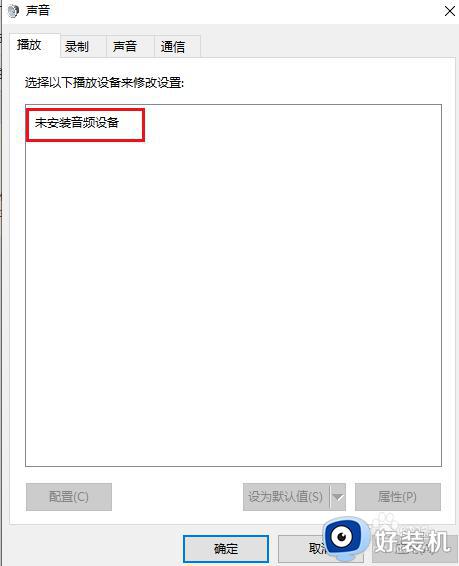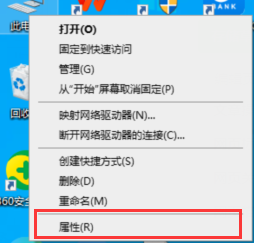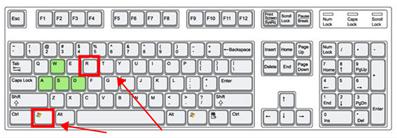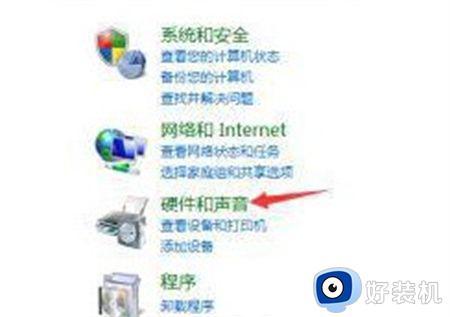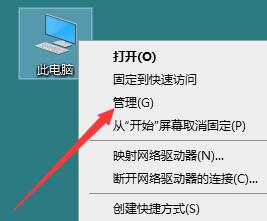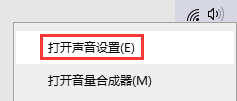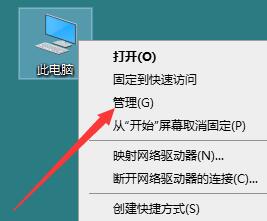笔记本电脑未安装音频设备怎么解决win10 win10电脑提示未安装音频设备的解决方法
时间:2023-08-06 11:55:00作者:mei
笔记本电脑win10系统总弹出未安装音频设备的提示窗口,然后就出现各种音频质量问题,比如环境噪声、电流声、以及音频失真等等,那么该如何修复此问题?今天教程来详解win10电脑提示未安装音频设备的解决方法。
推荐:win10旗舰版系统
1、在电脑桌面按组合键“Win+R”,打开“运行”窗口,输入“msconfig”,点击“确定”。
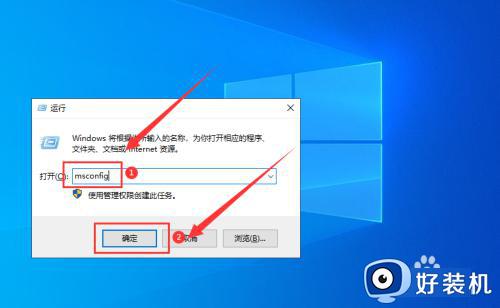
2、在“系统配置”界面,点击“服务”。
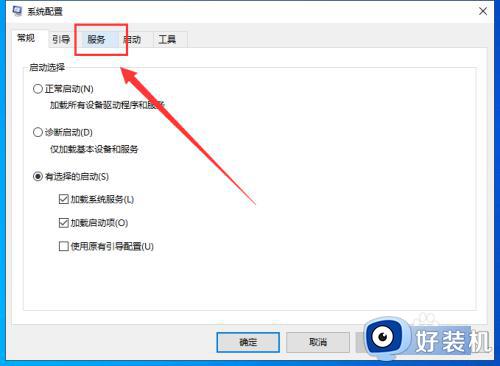
3、勾选“隐藏所有Microsoft服务”,再点击“全部禁用”。
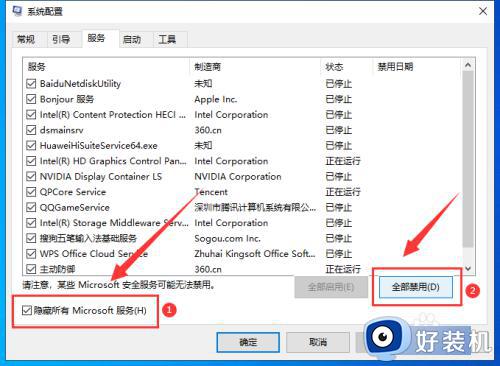
4、点击”启动”标签卡,点击“打开任务管理器”。
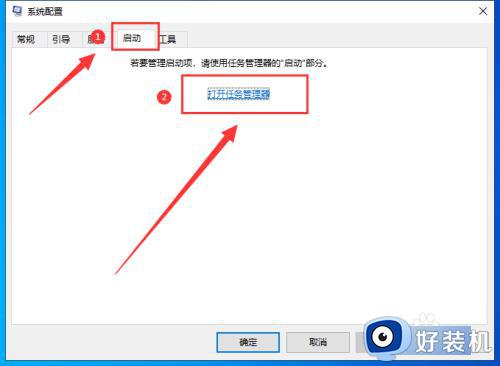
5、将全部启动项设置为“禁用”。
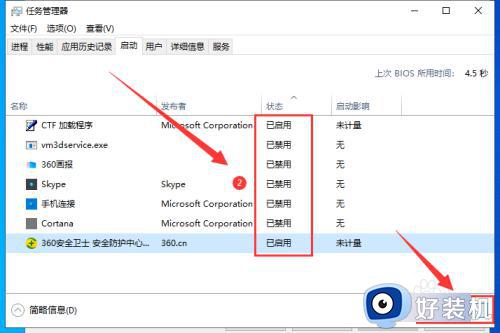
6、然后在“开始”菜单处选择“重启”电脑。
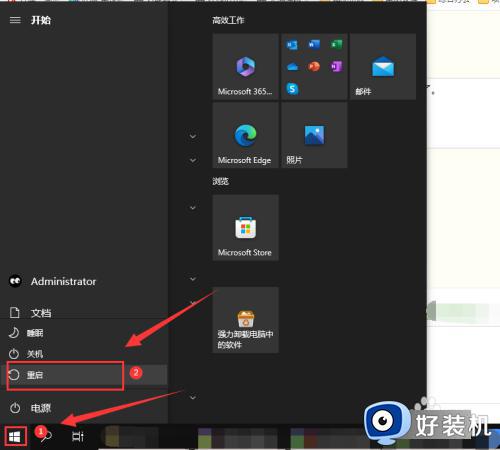
7、电脑重启后,音频设备就安装好了。
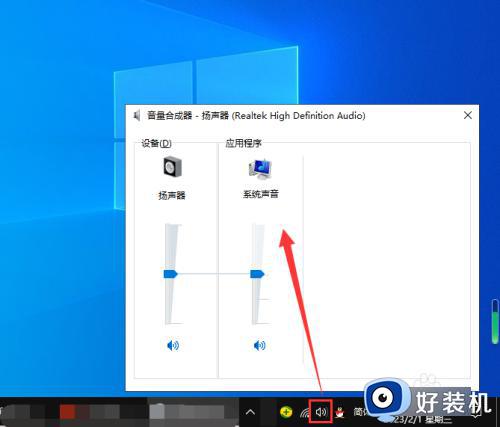
以上分享笔记本win10电脑未安装音频设备的解决方法,简单设置之后,电脑声音播放也就正常了。