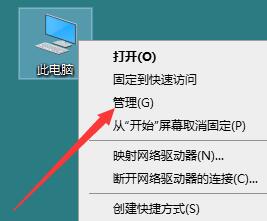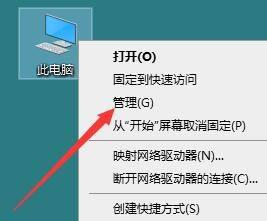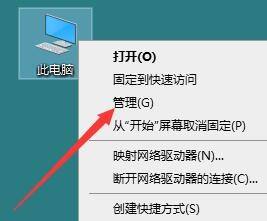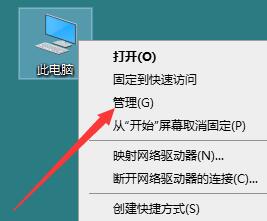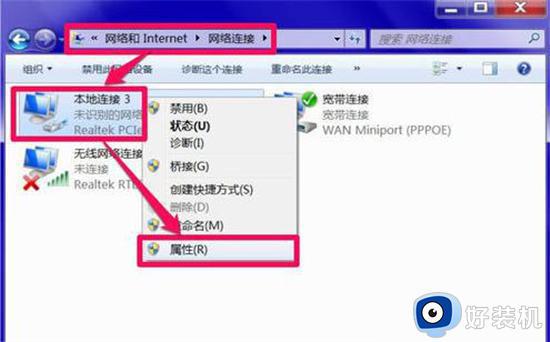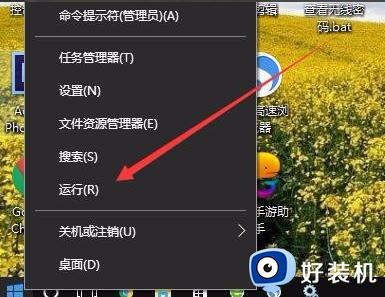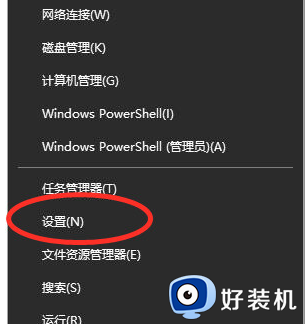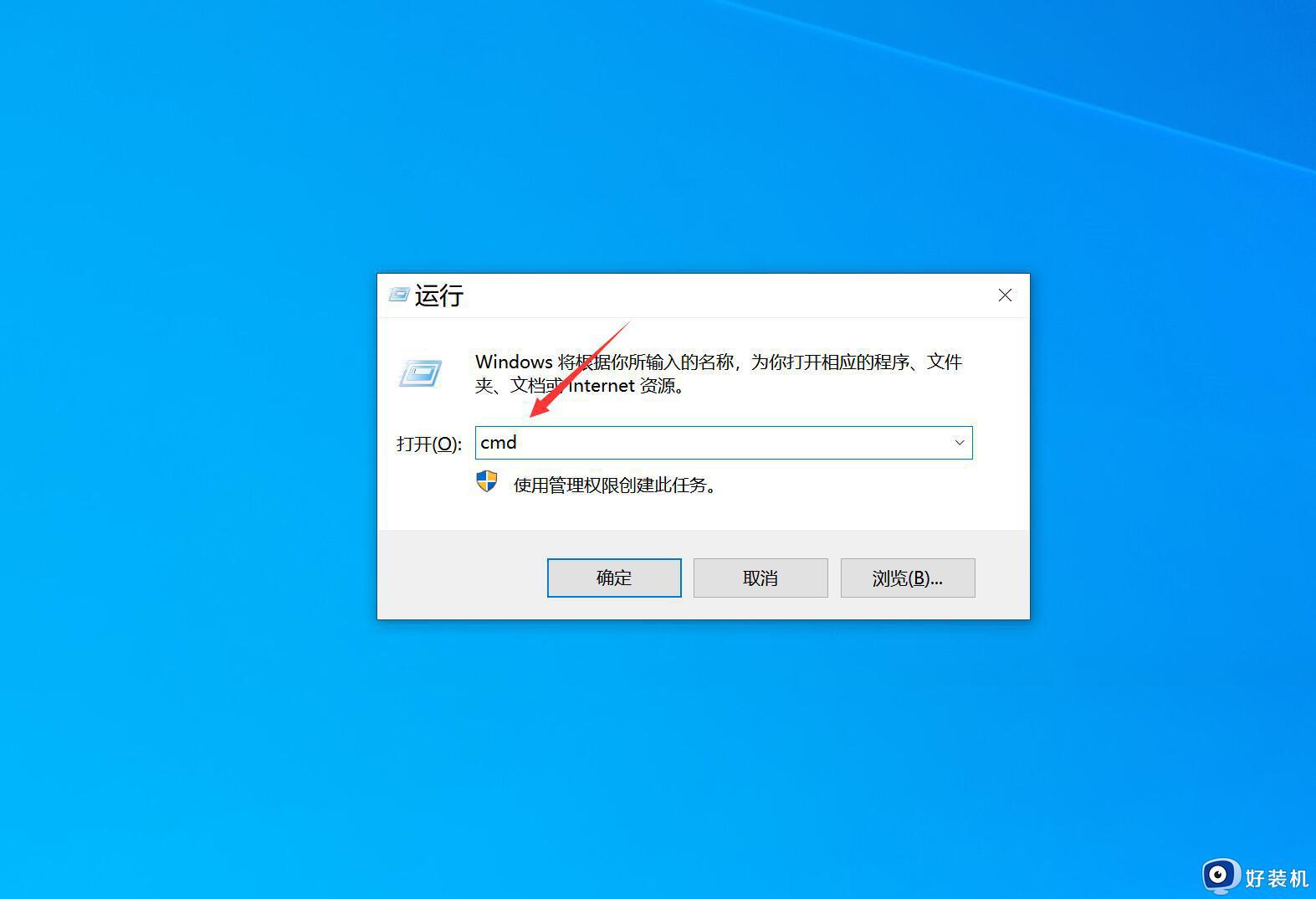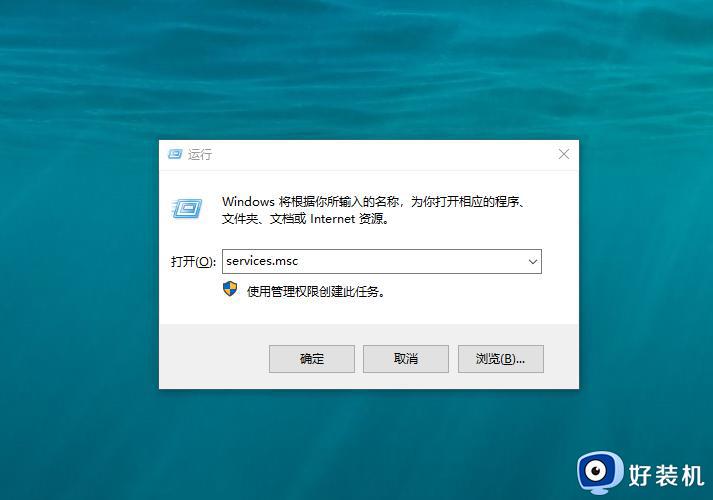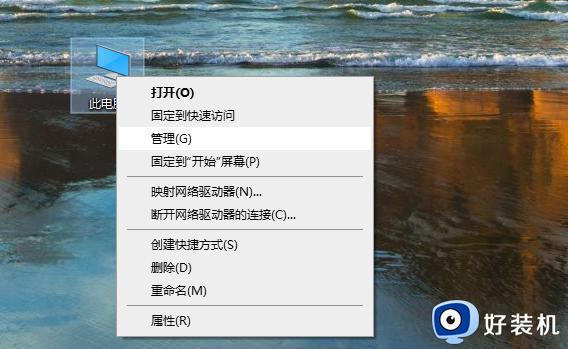win10音频服务未响应解决教程 win10音频服务未响应修复方法
win10音频服务未响应解决教程,如今我们的生活已离不开电脑和音频设备,在使用Windows10系统时,有时我们可能会遇到音频服务未响应的问题,这给我们的正常使用带来了很大的困扰。针对这个问题,我们可以采取一些简单的解决教程和修复方法来解决。本文将为大家介绍如何解决win10音频服务未响应的问题,让我们的电脑和音频设备能够正常运行。
win10音频服务未响应修复方法:
方法一:
1、进入win10系统桌面,右键这台电脑打开“管理”项。
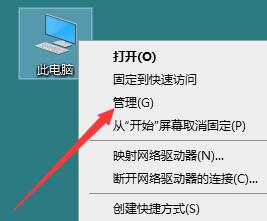
2、在打开的计算机管理窗口中,点击“服务和应用程序”然后再点击打开“服务”进入下一步操作。如下图所示
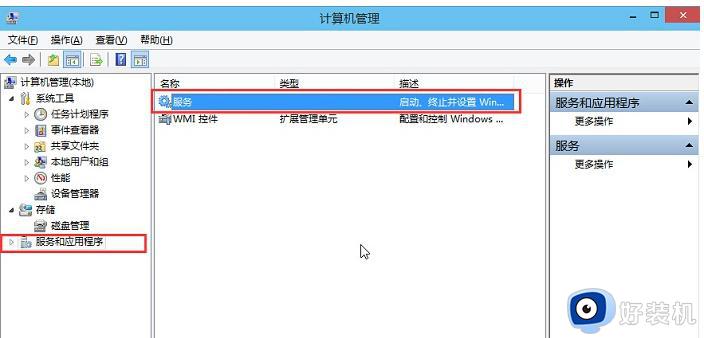
3、在服务窗口中,找到“Windows Audio”双击打开进入下一步操作。如下图所示
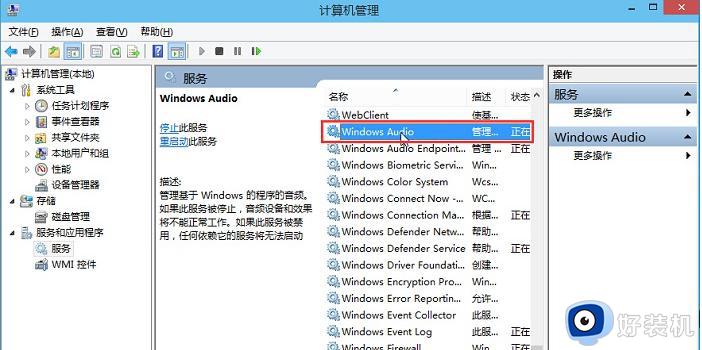
4、在Windows Audio的属性窗口中,点击“开启(S)”如下图所示
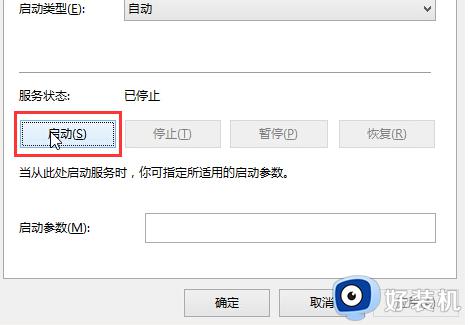
5、还是在Windows Audio的属性窗口中,点击切换到“登录”项,然后修改此账户的密码,任意输入两遍相同的密码即可(如:123456)点击“确定”进入下一步操作。
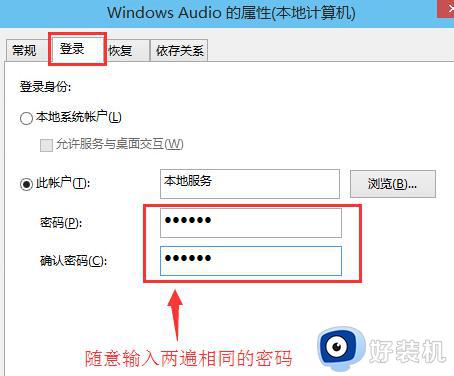
6、进入下一步操作。如下图所示
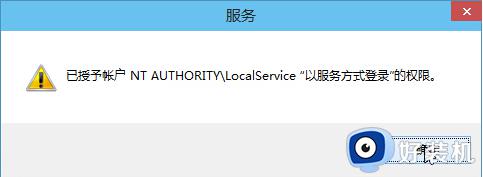
7、在弹出系统提示窗口提示重启服务才可以生效的窗口中,点击“确定”然后手动重启电脑完成操作。如下图所示
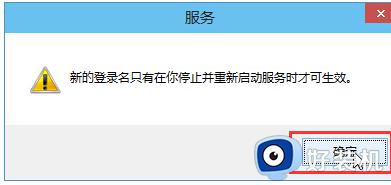
方法二:
1、如果此问题还是没有得到解决的话,则是系统相关的问题。
2、用户们想要彻底解决此问题的话,可以选择重装系统哦,重装系统就能解决音频未响应的问题。
以上是解决win10音频服务未响应的教程,如果您遇到同样的问题,可以按照小编提供的方法来解决,希望对大家有帮助。