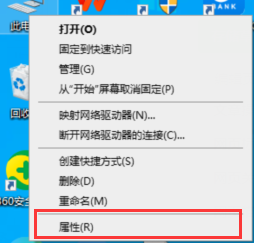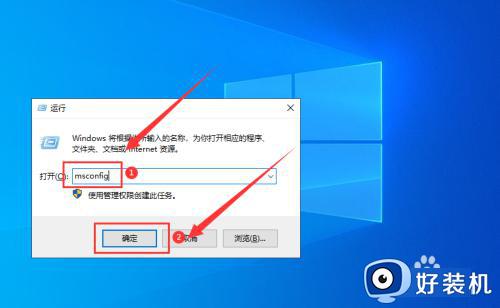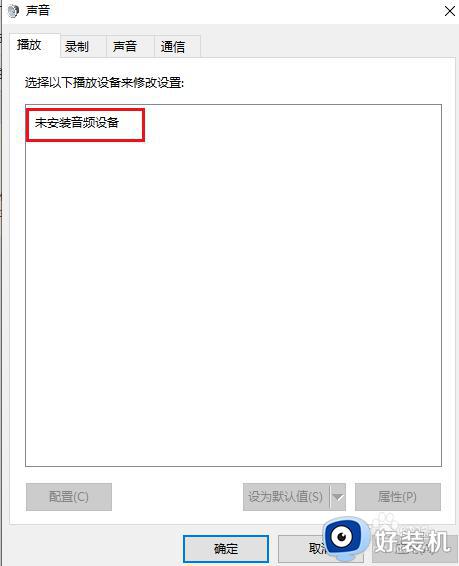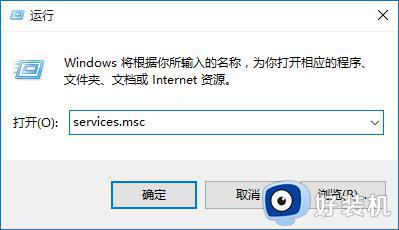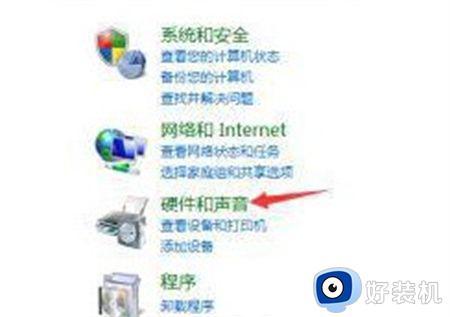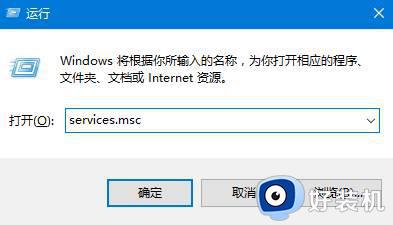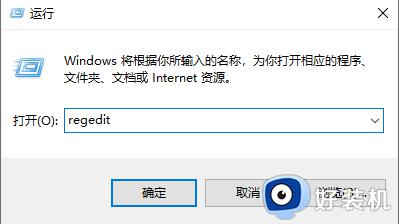win10显示未安装一切音频输出设备怎么办 win10显示未安装任何音频输出设备如何解决
电脑中如果要听音乐或者看视频的时候,都会用到音频设备的,但是有部分win10系统用户却发现不管是视频还是听歌都没有声音,还显示未安装一切音频输出设备,遇到这样的问题该怎么办才好呢,大家也别担心,本文这就给大家详细介绍一下win10显示未安装任何音频输出设备的详细解决方法。
解决方法如下:
1、最先寻找键盘上的“Win+R”键,与此同时按住打开运行窗口;
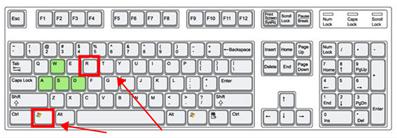
2、选定弹框中的文本框,键入指令“control”打开操作面板页面;
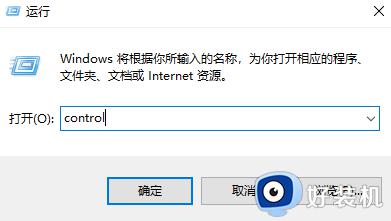
3、寻找并点击“硬件配置和响声”选项打开;
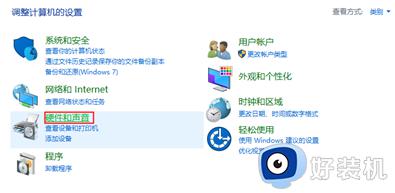
4、在页面右边寻找“管理方法音频设置”打开;
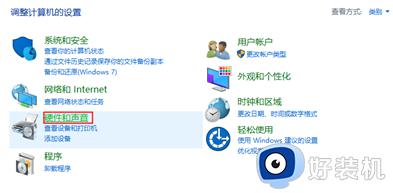
5、打开后,鼠标点击“未安装声频设备”,弹出来选项启用“显示禁止使用的设备”和“显示已断掉的设备”;
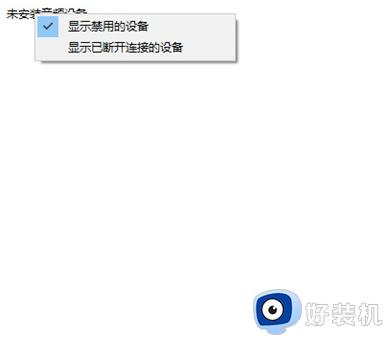
6、下边显示早已停止使用的音箱设备,鼠标右键选定“开启”就可以打开音频输出设备;
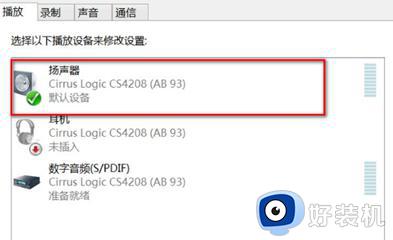
7、若是或是沒有修复,则可能是声卡驱动常见故障问题,鼠标右键桌面上左下方“逐渐”菜单栏,打开“设备管理工具”;
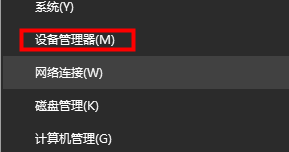
8、打开后,点一下“响声、短视频和游戏控制器”选项的往下拉标记,找到你的声卡驱动;

9、右键单击挑选“升级驱动软件手机软件”,点击逐渐升级;
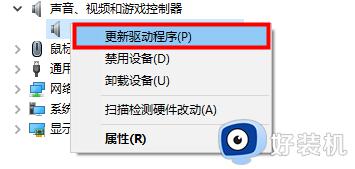
10、下边2个选项挑选“全自动检索驱动软件”;
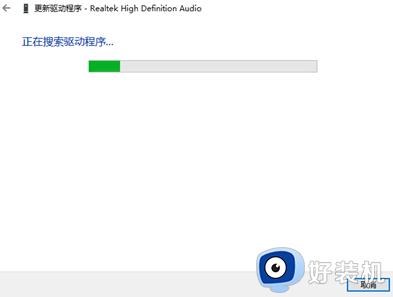
11、等候其升级安装取得成功就可以;
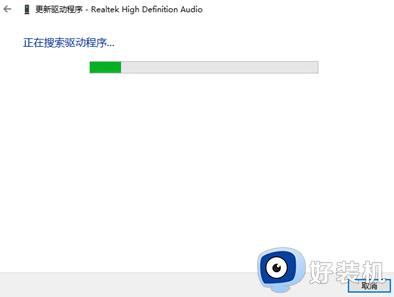
12、或是应用第三方驱动程序开展查验,例如驱动精灵,打开后点击一键查验就可以弹出来可拆换的推动设备,立即下载就可以自动升级安装。

以上给大家介绍的就是win10显示未安装一切音频输出设备的详细解决方法,有遇到一样情况的用户们可以参考上面的方法步骤来进行解决吧。