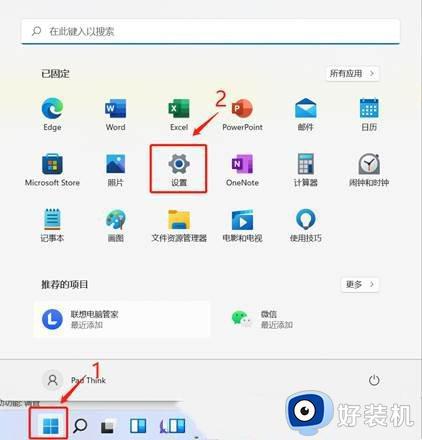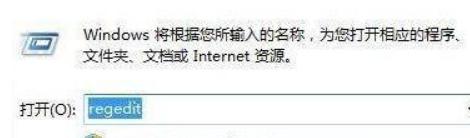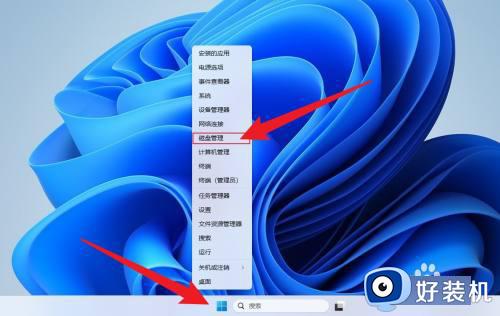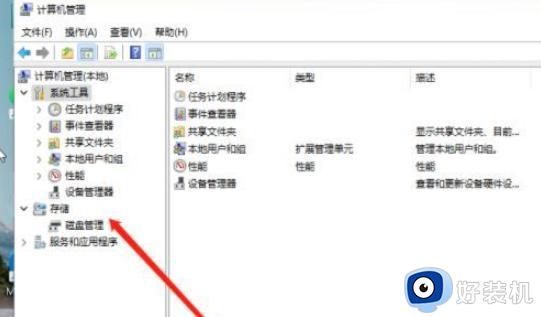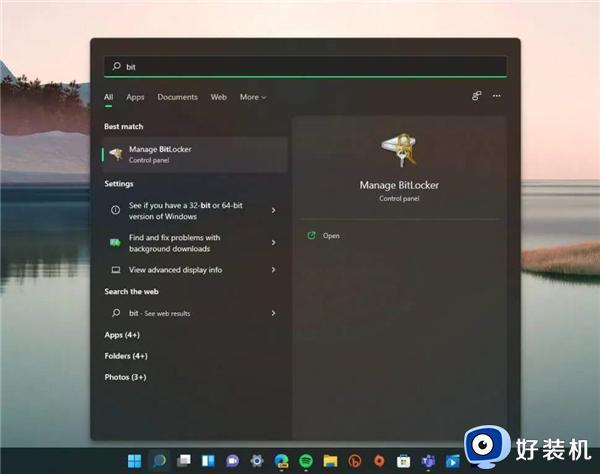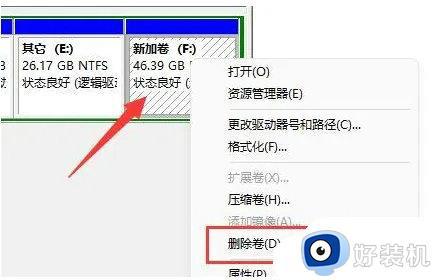win11怎样拆分硬盘 win11快速拆分硬盘的方法
时间:2024-03-01 11:53:00作者:mei
电脑安装上win11系统会发现只有一个C盘,所以文件都放在一起不好管理,为了方便管理文件,大家可以拆分一下硬盘,分门别类的管理。那么win1系统的硬盘怎么拆分,话不多说,本文教程详细讲解操作方法。
具体方法如下:
1、首先在win11系统桌面找到此电脑图标,鼠标右键点击它,选择管理。
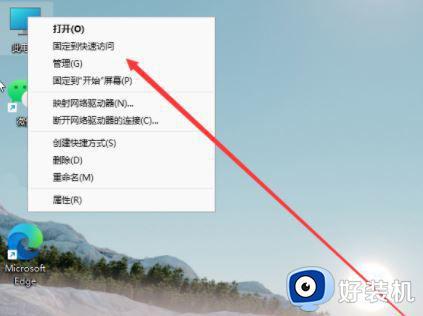
2、在打开的计算机管理窗口,点击磁盘管理打开。
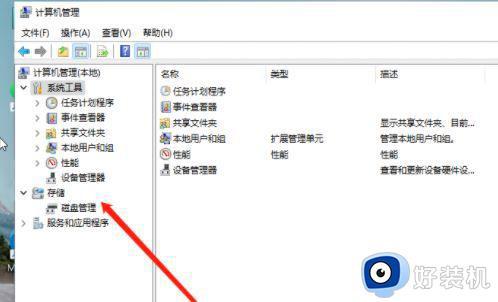
3、然后用鼠标右键选择要分区的磁盘c盘,选择压缩卷打开。
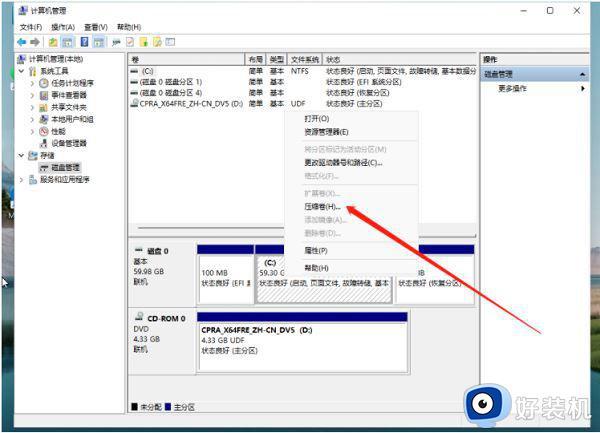
4、此时能够得出压缩空间的数值,然后输入需要的压缩空间,点击压缩。
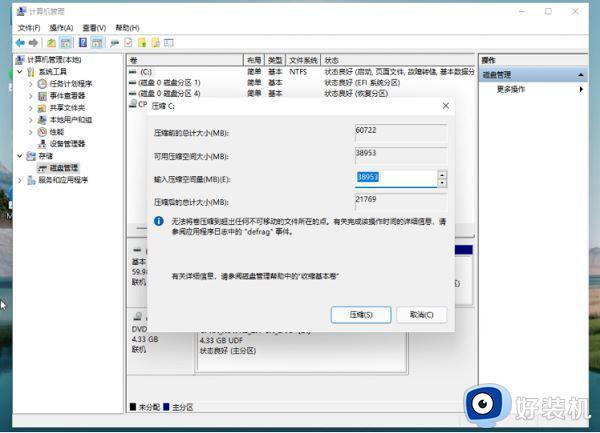
5、提示压缩完成后,系统磁盘会有一个未分配的分区。鼠标选中后右键,打开新建简单卷。
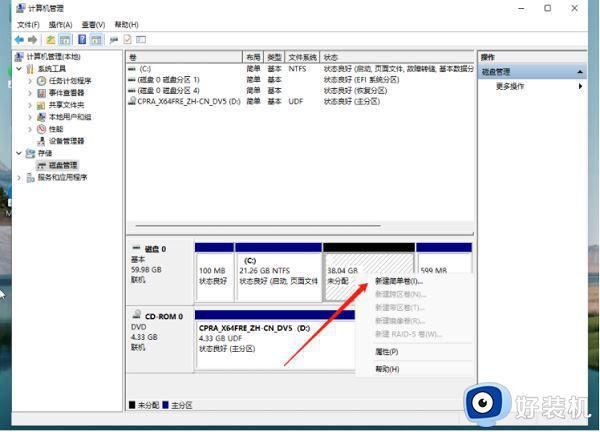
6、根据新建简单卷向导,点击下一步继续。
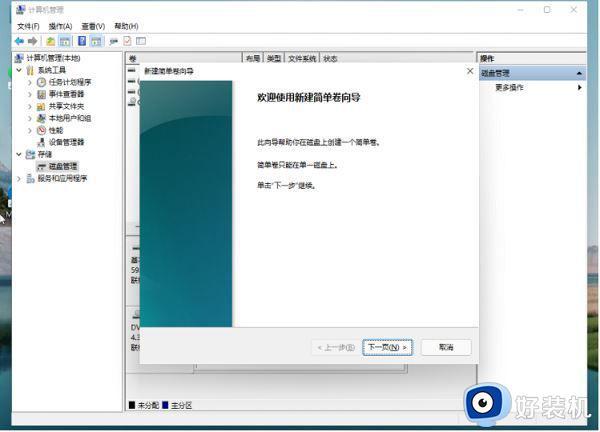
7、磁盘格式要选择为NTFS。
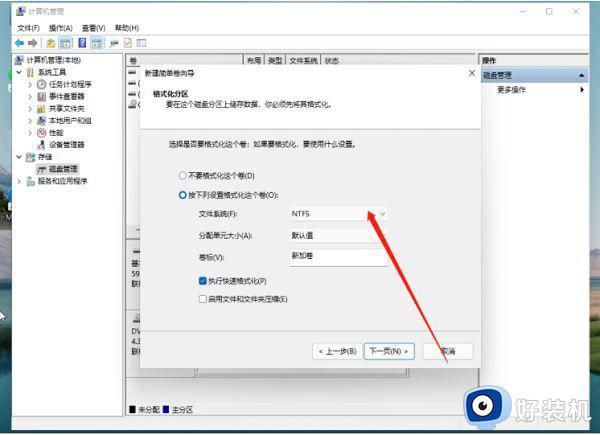
8、等待分区完成,再进入到此电脑磁盘管理器,就可以看到刚才新建的磁盘分区了。
以上就是win11快速拆分硬盘的方法,如果觉得不合适,还可以合并分区的,大家根据自己需求进行调整设置。