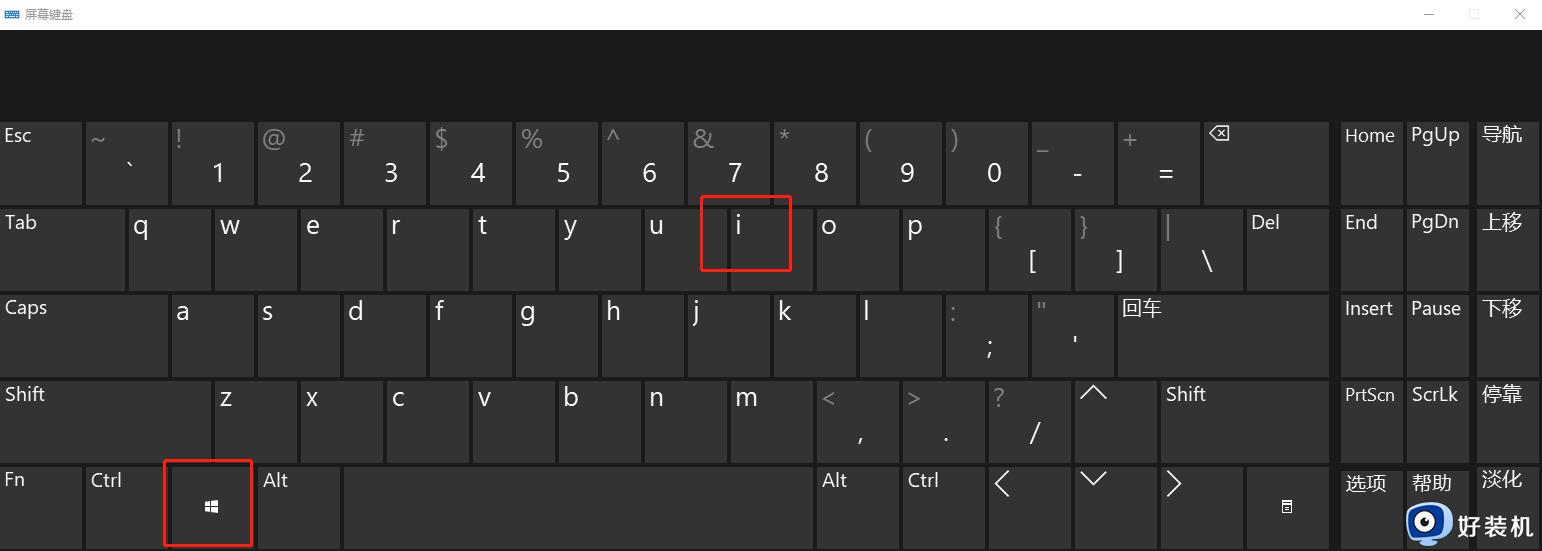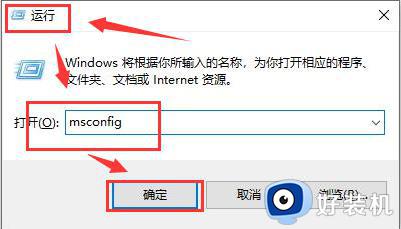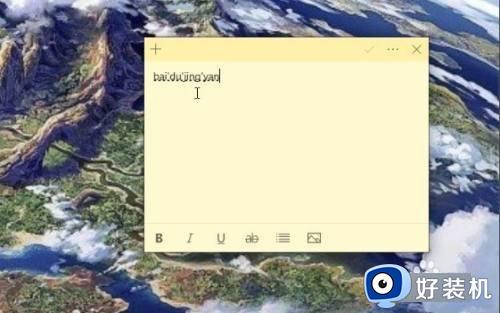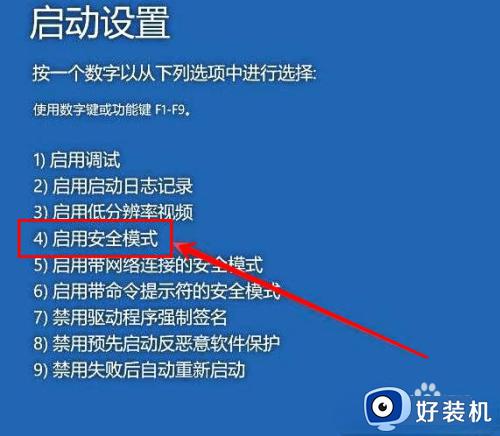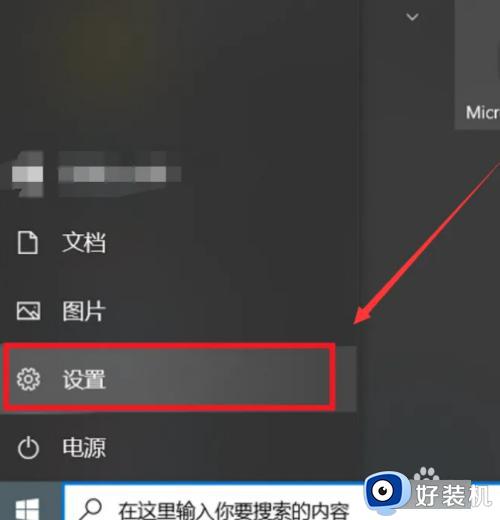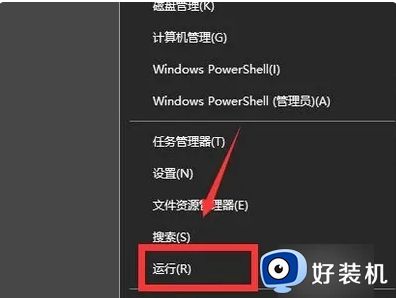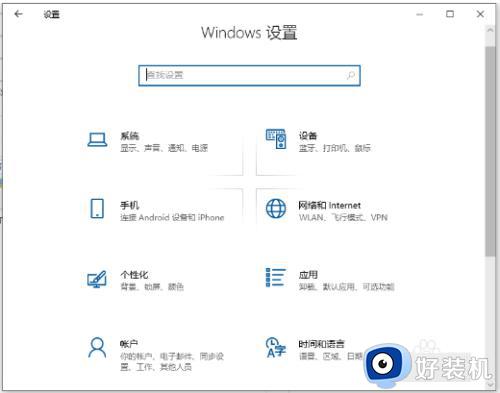win10开机密码输入框不见如何解决 win10开机密码输入框不见的解决方法
时间:2024-03-01 11:48:00作者:mei
正常情况下,win10系统开机后会显示登陆密码的文本框,然后输入密码即可进入桌面,最近,有用户于是win10系统开机密码输入框不见的情况,不能正常进入系统,这个问题让人苦恼,其实这是启动项设置不合理造成的,下面一起看看解决方法。
解决方法如下:
1、首先,在电脑桌面上点击开始菜单栏,在选择设置;
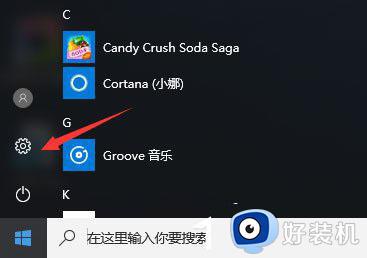
2、然后,在进入设置页面,在点击更新安全;
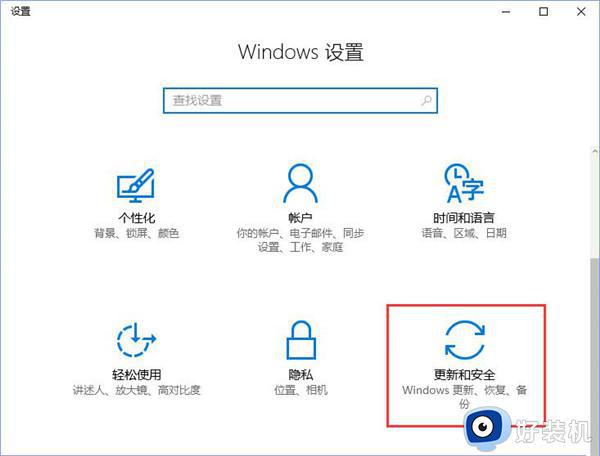
3、开启升级和安全性,左边的恢复,点击高运行中的立即启动按键;
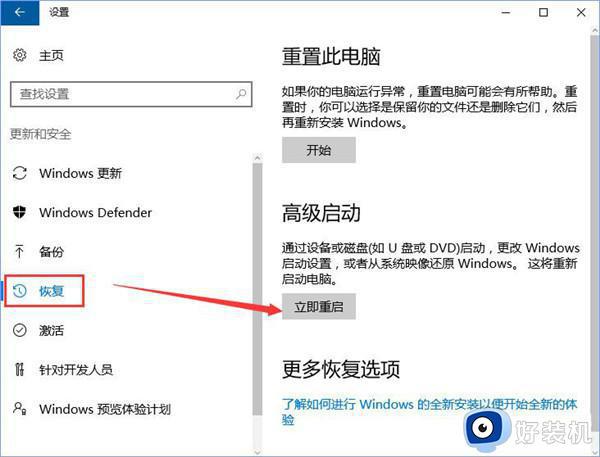
4、系统进到安全性操作面板,在选择疑难解答;
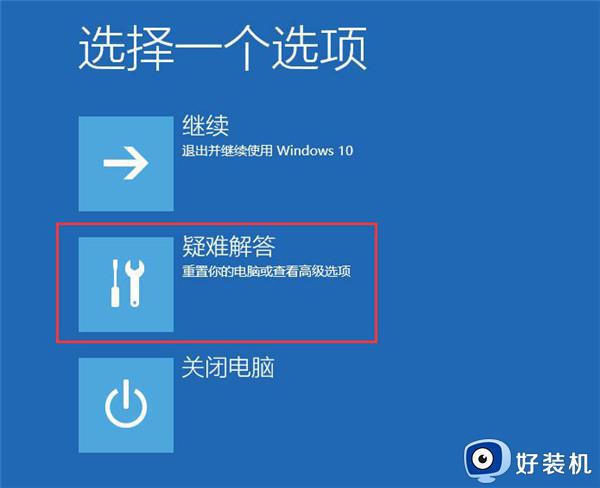
5、在点击高选择项;
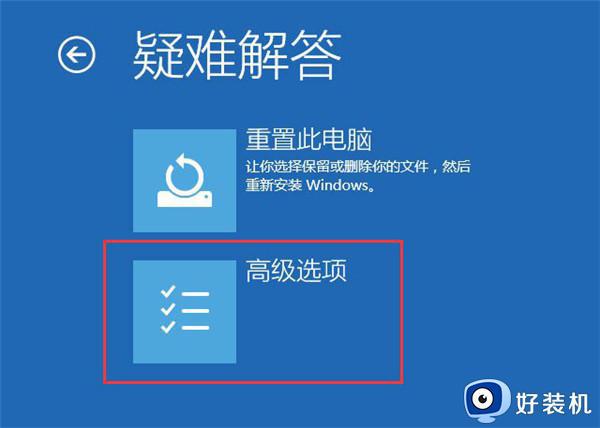
6、在点击启动设置;
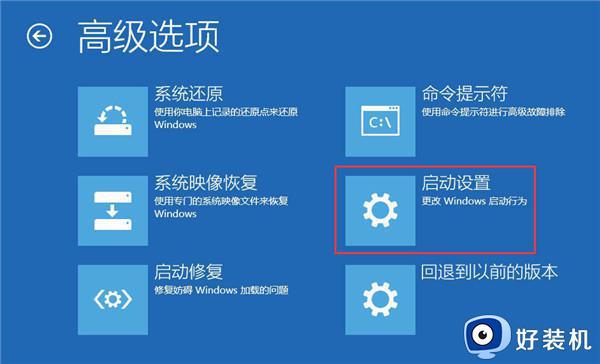
7、在点击右下方的重启按键;
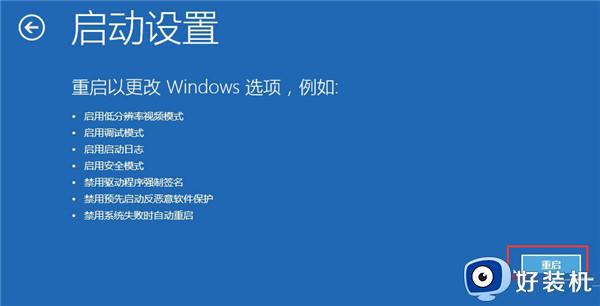
8、重新启动后在弹出的启动设置页面按住F4或4进到安全模式,那样就可以正常登录了;
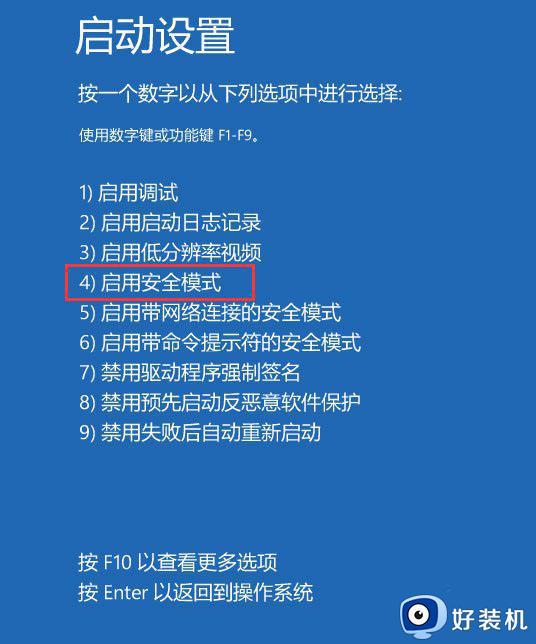
9、接下来,按Win+R组合快捷键,在打开运行窗口输入msconfig,在点击确定或按回车开启系统设置;
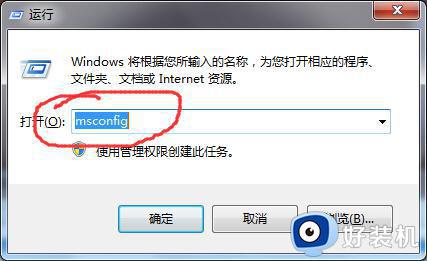
10、在系统设置的基本选卡下点击正常启动,在点击确定,最后再重启电脑即可显示密码文本框。
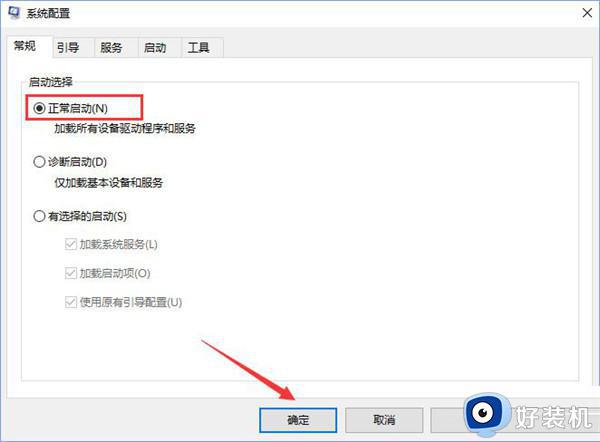
win10开机密码输入框不见的解决方法分享到这里,设置一下启动项即可解决,希望本文内容能帮助到大家。