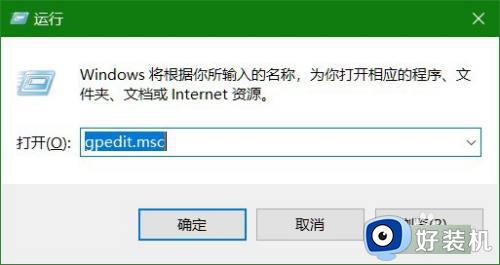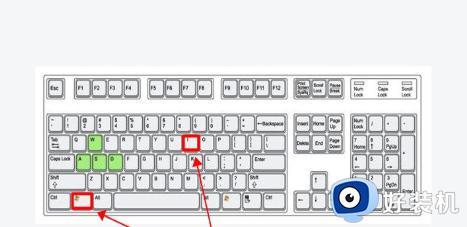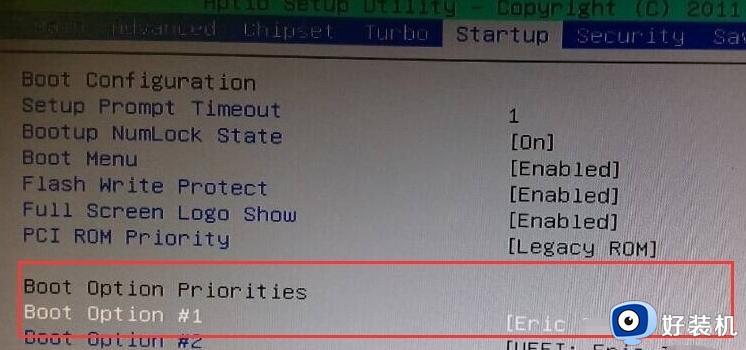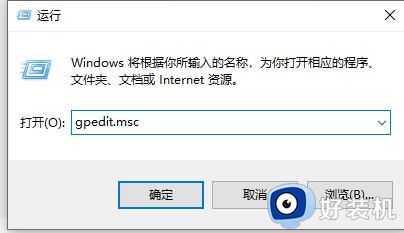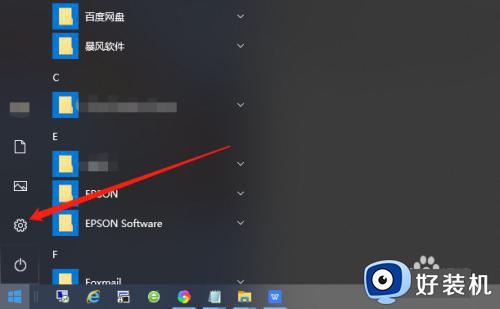win10电脑密码输错锁定了怎么解锁 win10电脑密码输错被锁的解决方法
时间:2023-02-11 15:53:00作者:mei
win10系统设置开机密码可以保护系统安全,只有输入正确密码才可以进入桌面,有时记不清开机密码,密码输错多次,系统就自动锁定,如果一直等待很浪费时间,有什么办法能快速解锁?想要快速解决此问题,参考下文步骤操作就可以。
推荐:win10专业版系统
第一步:重启电脑。
第二步:按住键盘上的“F8”。

第三步:选择“带命令提示符的安全模式”。

第四步:点击“administrator”进入命令行页面。
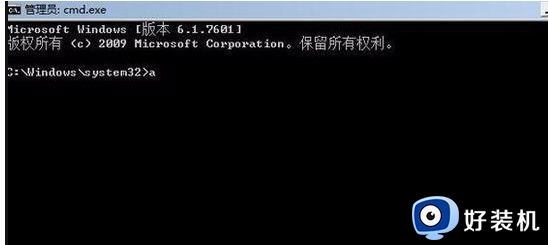
第五步:输入“net user 用户名 666666/add”,按下“enter”。重启电脑即可。
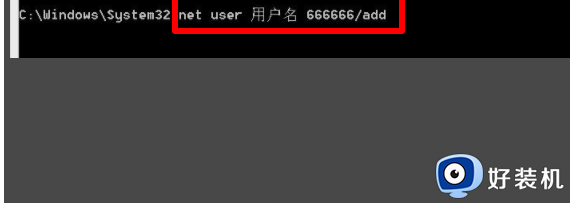
win10开机密码输入多次后会被锁定,想要解锁快速进入系统桌面,按照教程步骤操作即可解锁。