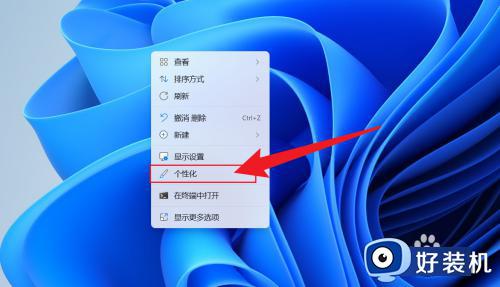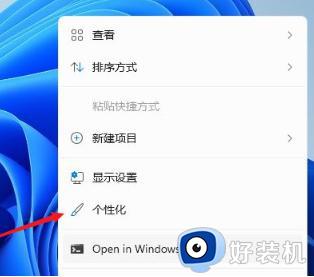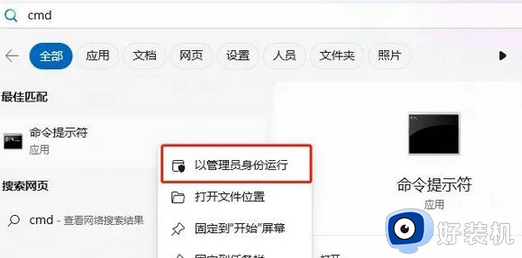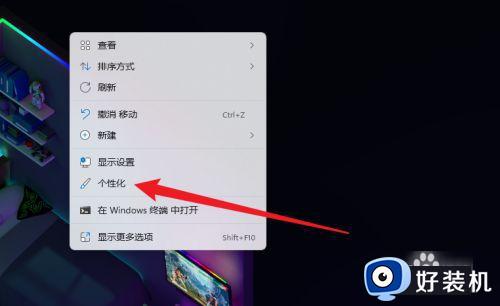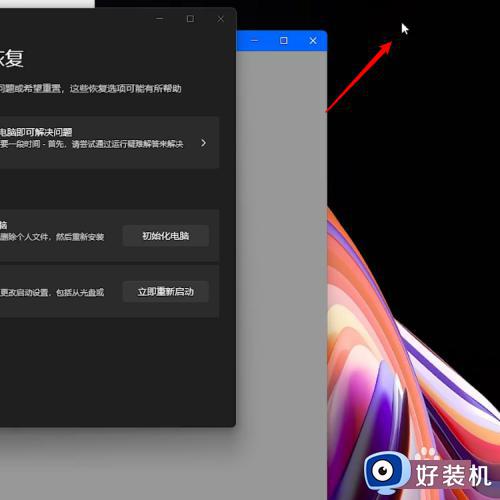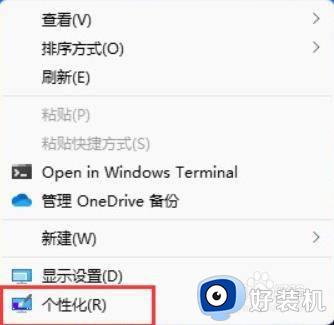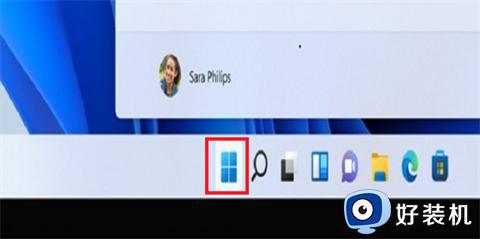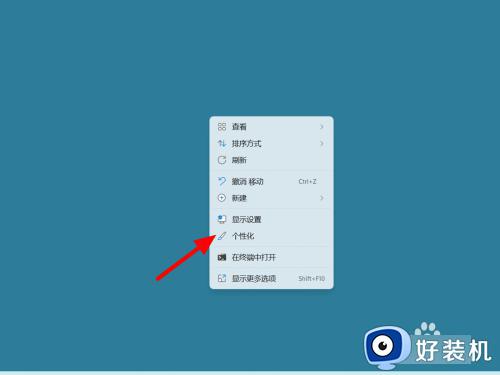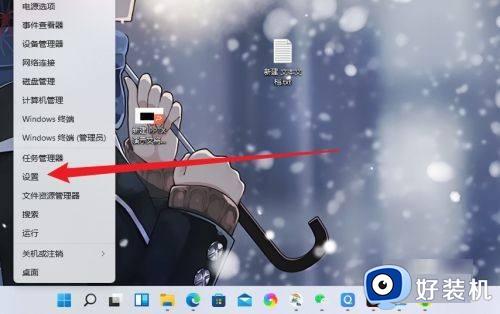win11调出此电脑的方法 windows11如何在桌面显示此电脑
时间:2023-10-12 11:51:50作者:huige
通常在桌面上是有此电脑图标的,这样就能方便我们进入磁盘进行操作,可是有用户升级安装win11系统后,却发现桌面上是没有的,那么windows11如何在桌面显示此电脑呢?有碰到了一样情况的用户们,可以跟随着小编一起来学习一下win11调出此电脑的方法吧。
方法如下:
1、首先,右键任务栏Win按钮弹出菜单,点击系统,打开系统设置界面。
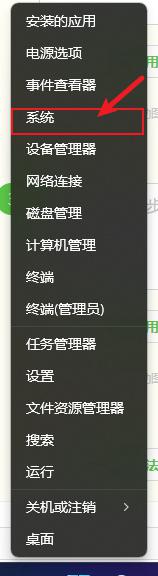
2、在这里点击个性化,从中选择主题选项。
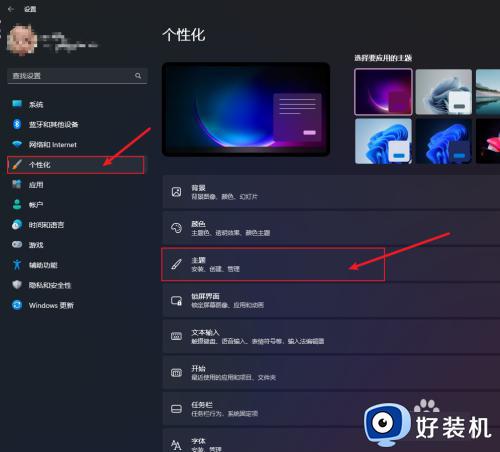
3、打开主题页面之后,选择下面的桌面图标设置,弹出图标设置界面。
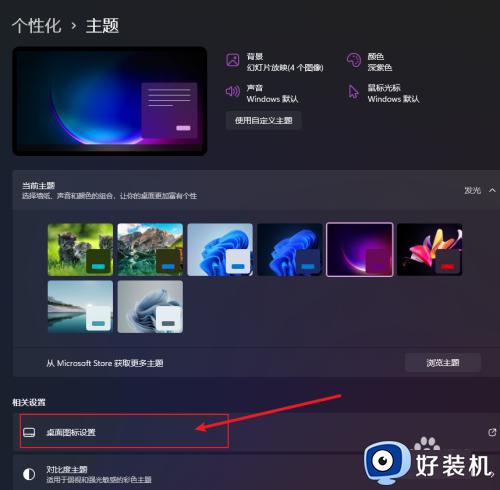
4、在图标设置界面中选中“计算机”,然后点击确定就可以在桌面上看到“此电脑”图标了。
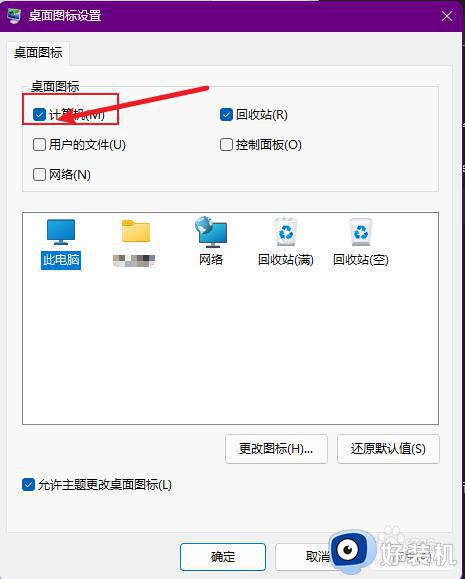

通过上述方法windows11系统就可以在桌面上显示此电脑图标了,是不是很简单呢,有需要的用户们可以参考上述方法步骤来进行操作吧。