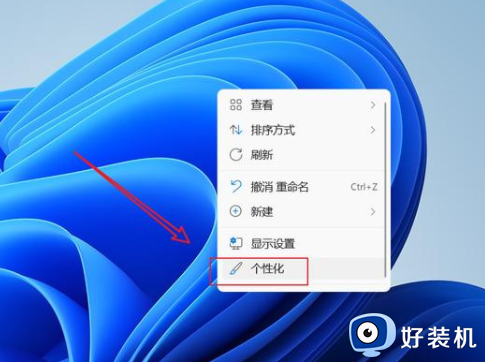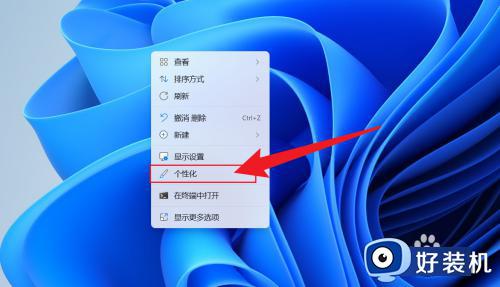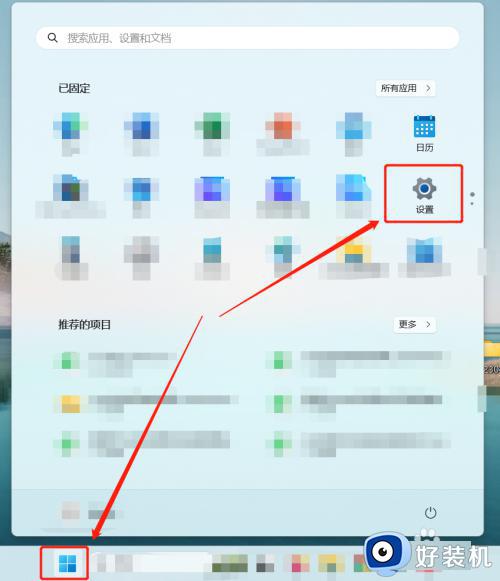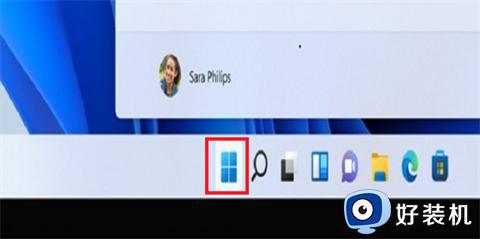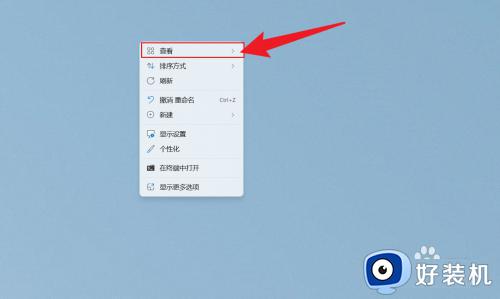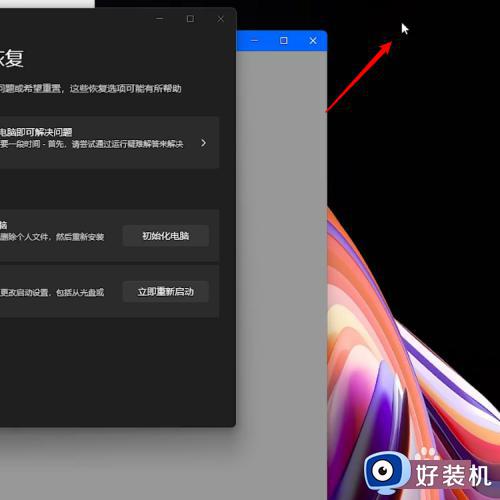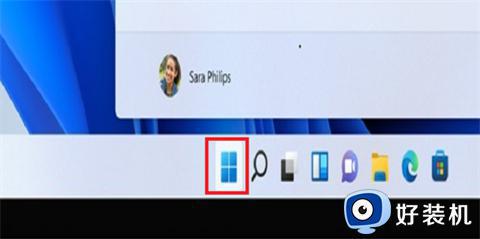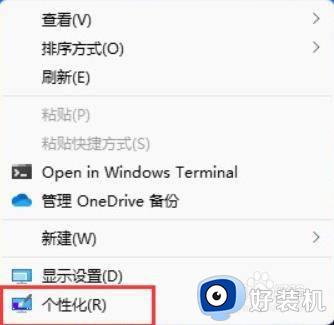win11显示此电脑图标的方法 win11怎么显示此电脑桌面图标
时间:2023-06-02 11:54:12作者:zheng
我们在win11电脑的此电脑中可以查看电脑中的所有磁盘,还能查看电脑的信息,管理电脑中的设备,但是有些用户在win11电脑的桌面上没有此电脑的桌面图标,想要将图标显示出来,却不知道该如何设置,今天小编就教大家win11显示此电脑图标的方法,如果你刚好遇到这个问题,跟着小编一起来操作吧。
推荐下载:w11系统
方法如下:
1、点击桌面菜单的【个性化】。
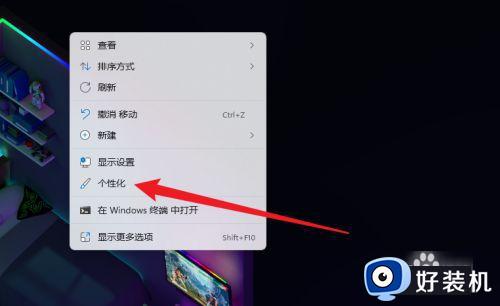
2、点击列表的【主题】选项。
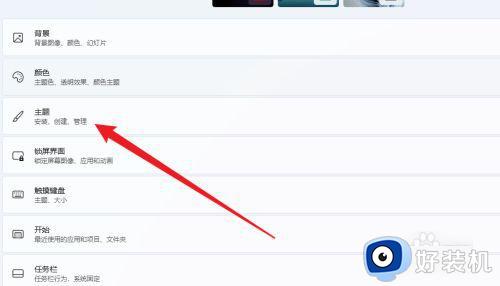
3、点击界面的【桌面图标设置】。
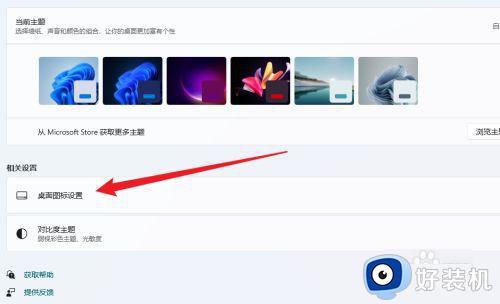
4、勾选界面的【计算机】选项。
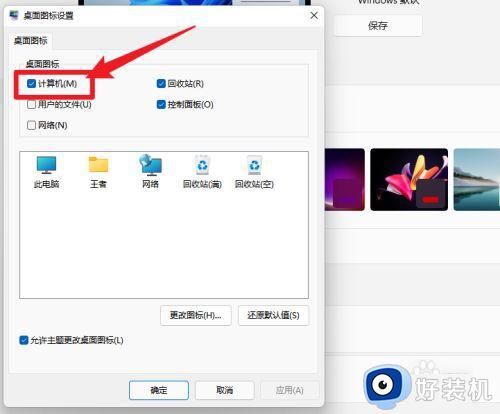
5、点击下方【确定】按钮完成设置。
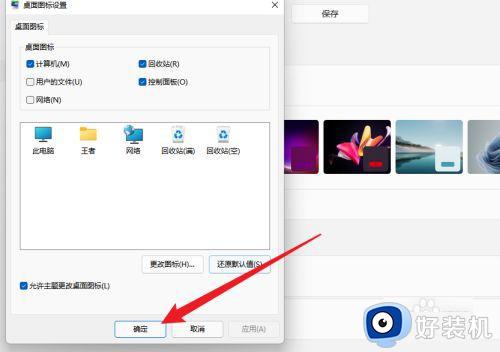
以上就是关于win11显示此电脑图标的方法的全部内容,还有不懂得用户就可以根据小编的方法来操作吧,希望能够帮助到大家。