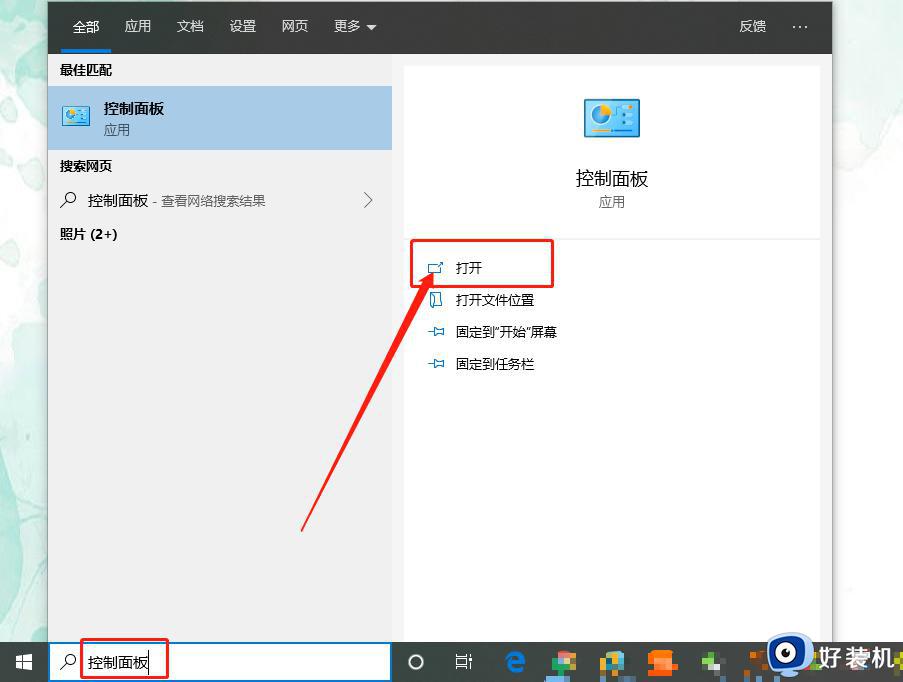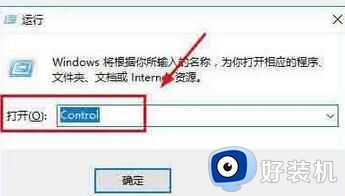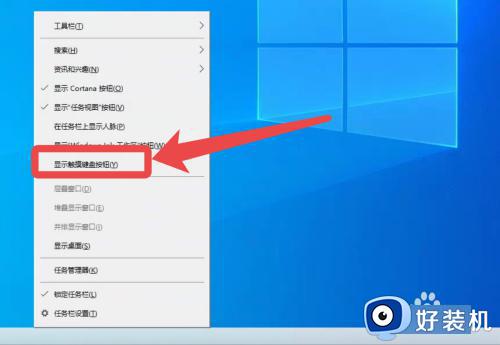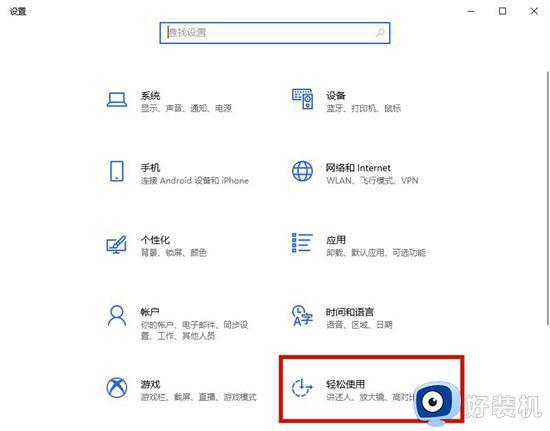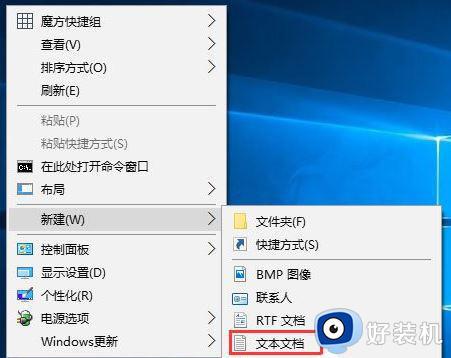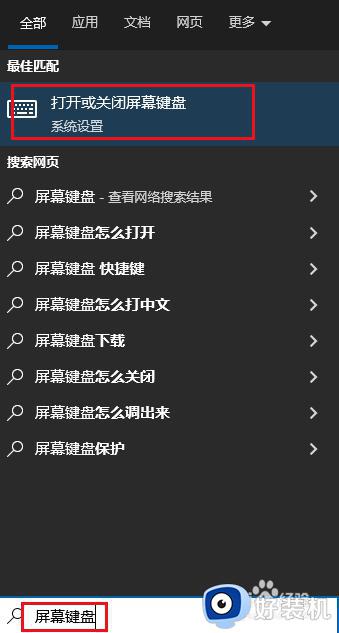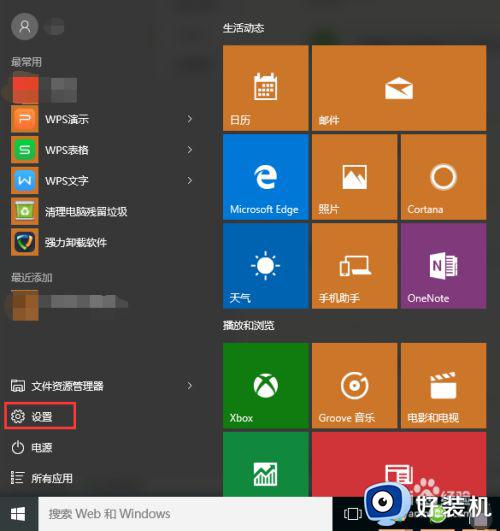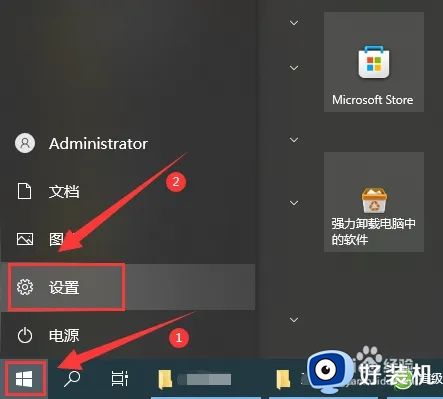win10打开小键盘的方法 windows10如何调出小键盘
当遇到电脑键盘无法正常使用的时候,我们可以打开小键盘来代替使用,小键盘指的是屏幕软键盘,但是有部分windows10旗舰版系统用户并不知道如何调出小键盘吧,其实方法也不会麻烦,接下来就由笔者给大家详细介绍一下win10打开小键盘的方法供大家参考吧。
方法一、
1.点击【开始】菜单,点击【运行】。
2.在本文鼠标右键复制“OSK”,粘贴到运行框当中,点击【确定】即可。
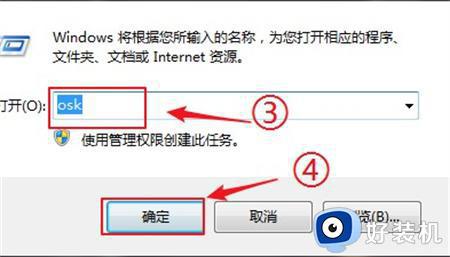
3.你会发现“软键盘”就弹出来了。

方法二、
1.点击【开始】菜单,打开控制面板。
2.查看方式中,选择【类别】,然后选择【轻松访问】。
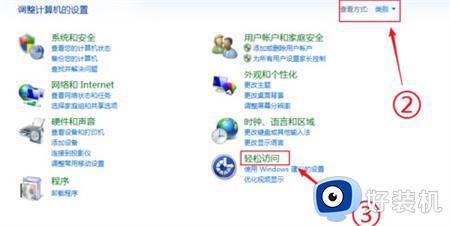
3.在轻松访问页面中,选择【轻松访问中心】。
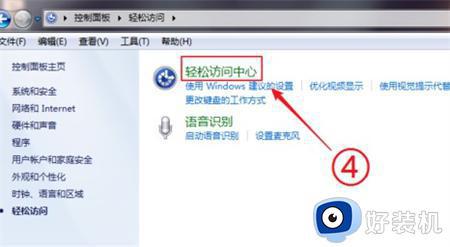
4.最后,在轻松访问中心中,我们选择【启动屏幕键盘】,就可以打开“软键盘”了。
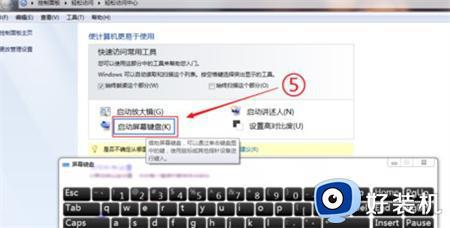
方法一、
1.单击计算机左下角的Win按钮,按照显示单击设置按钮。
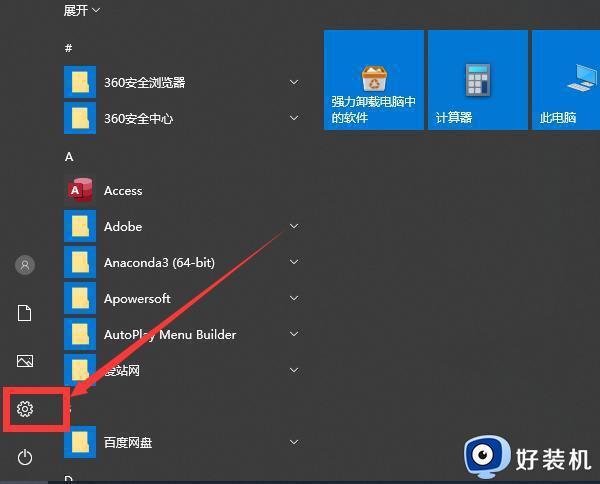
2.依次选择“个性化”-“任务栏”,找到“打开或关闭系统图标”并打开。
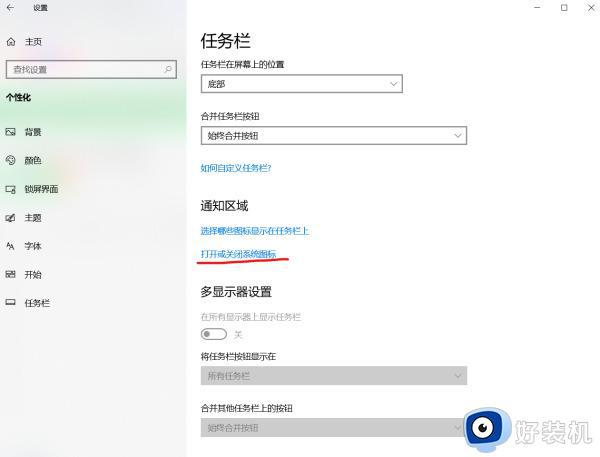
3.找到“触摸键盘”将其打开。
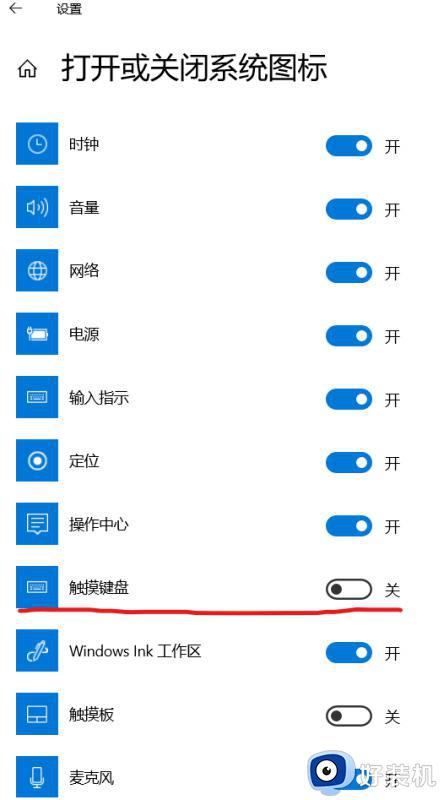
4.可以看到任务栏出现“触摸键盘”图标。

5.点击即可打开触摸键盘/软键盘。
方法二、
1、WIN+R打开运行,输入:OSK 点击确认即可开启。
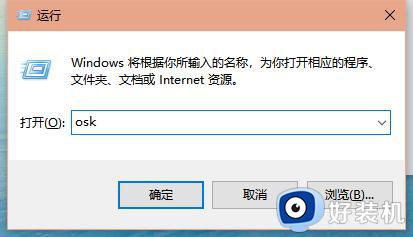
方法三、
使用WIN+U进入“轻松使用设置中心“点击”使用屏幕键盘“即可开启。
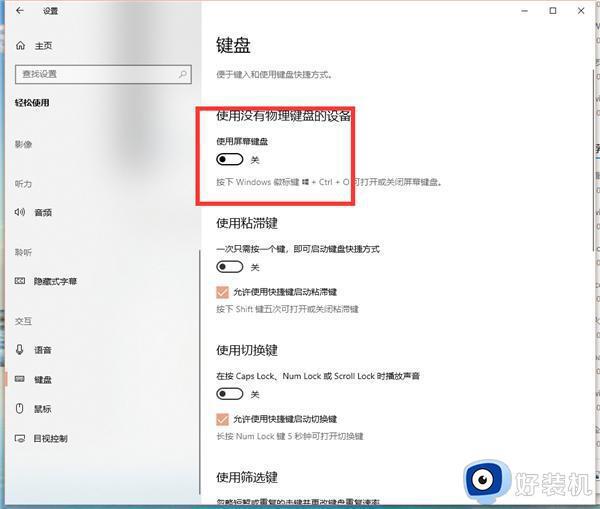
方法四、
如果win10系统的搜索功能开着,直接搜索屏幕键盘,双击打开即可。
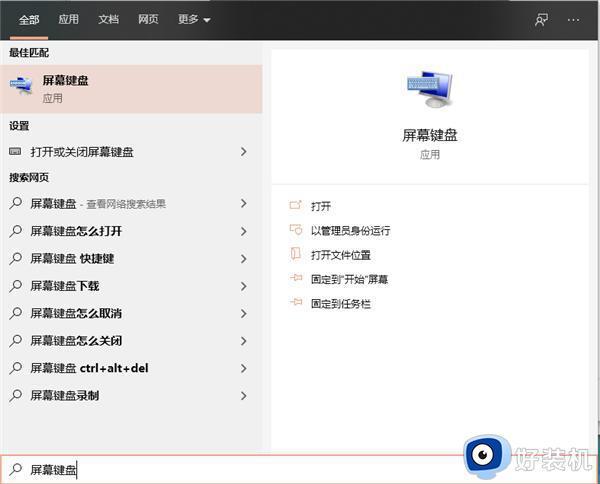
上述就是windows10调出小键盘的几种方法,大家可以选择任意一种方法来打开就可以了,更多精彩内容欢迎继续关注本站吧!