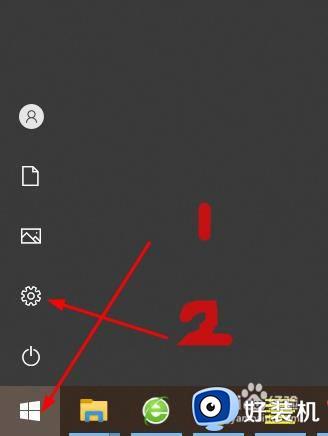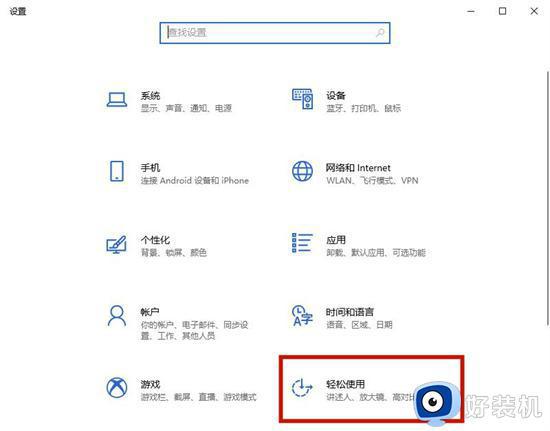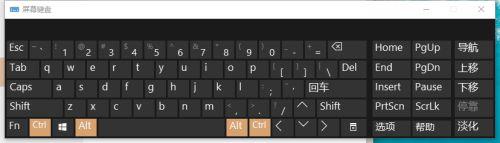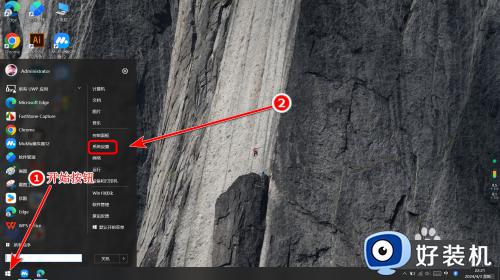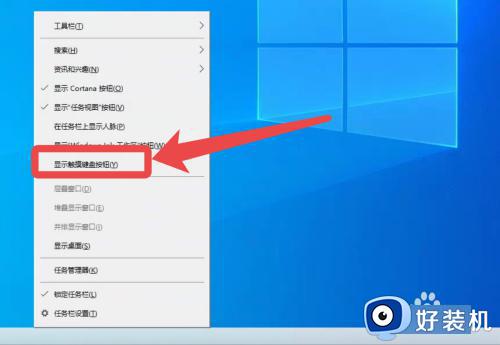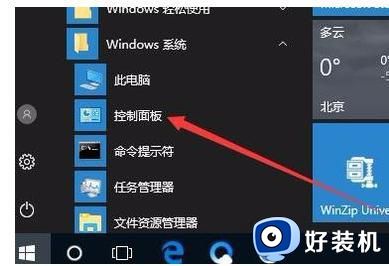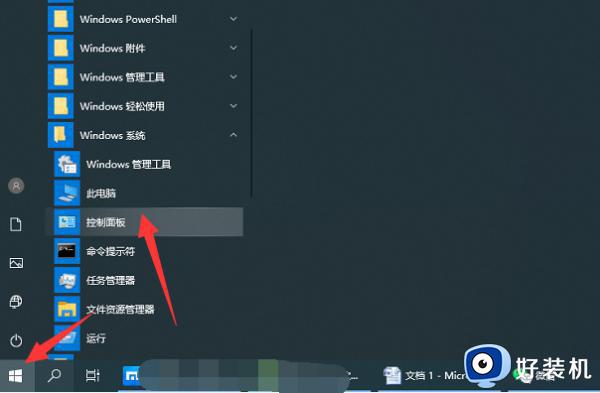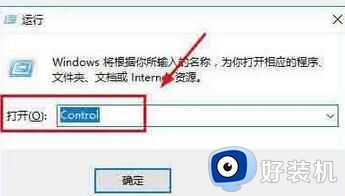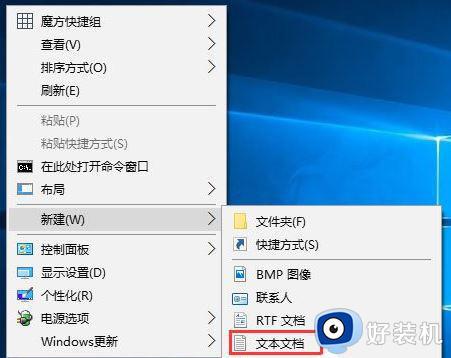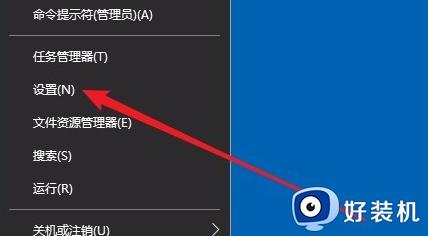win10键盘坏了怎么开启小键盘功能 win10键盘无法使用如何调出小键盘
win10键盘坏了怎么开启小键盘功能,当我们使用win10家庭版电脑时,有时候会遇到键盘坏了或无法使用的情况,这时,如果我们需要输入时该怎么办呢?不用担心,win10系统提供了一个便捷的解决方法,那就是开启小键盘功能。接下来,我将介绍一下win10键盘无法使用如何调出小键盘,以及当键盘无法使用时如何调出小键盘。
具体方法:
方法一、
1、按下“win+i”键打开设置,选择“轻松使用”;
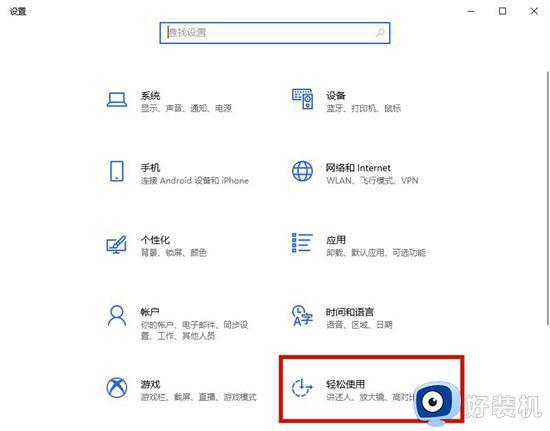
2、接着点击左侧的“键盘”窗口;
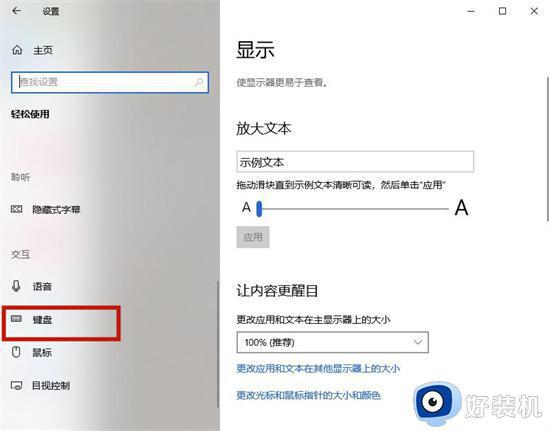
3、在这里我们就可以打开屏幕键盘了;
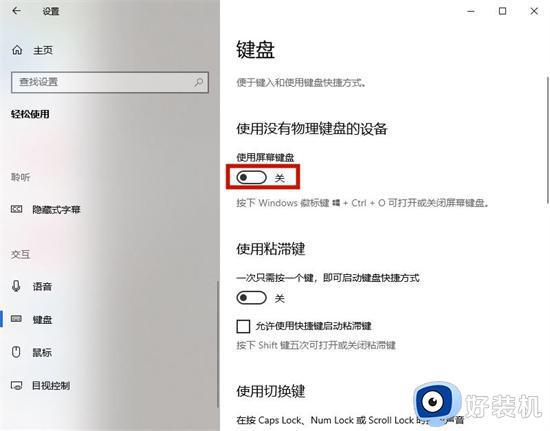
4、当然了我们也可以通过“win+ctrl+o”键快速打开屏幕键盘。
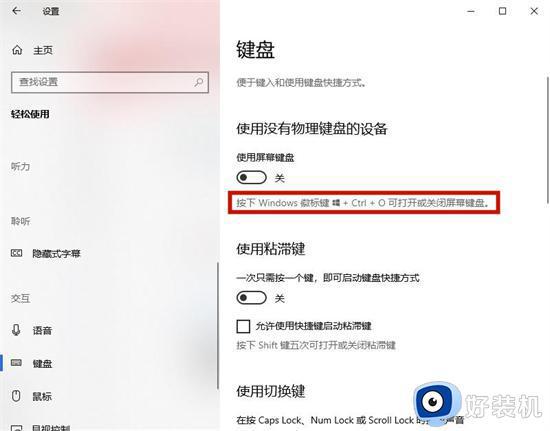
方法二、
1、打开“设置”-“个性化”-“任务栏”,找到“打开或关闭系统图标”并打开;
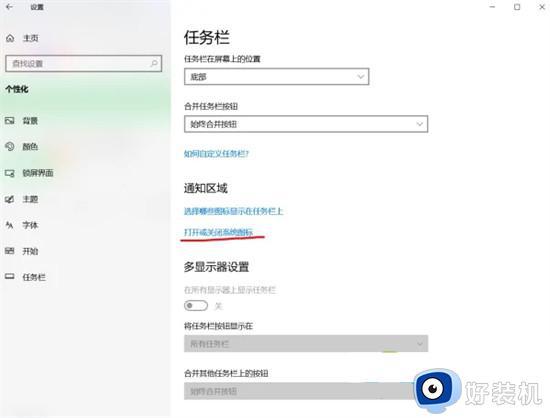
2、找到“触摸键盘”将其打开;
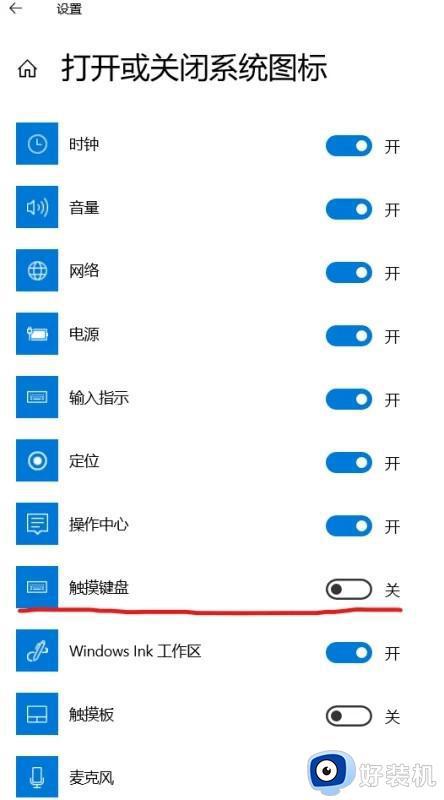
3、可以看到任务栏出现“触摸键盘”图标;

4、点击即可打开触摸键盘/软键盘。
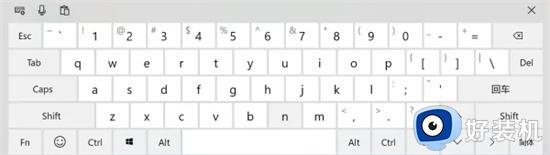
方法三、
1、进入到电脑菜单后,点击“windows轻松使用”;
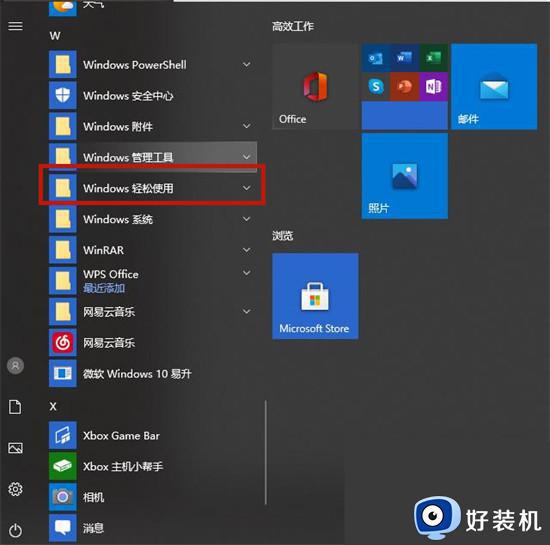
2、接着选择“屏幕键盘”即可。
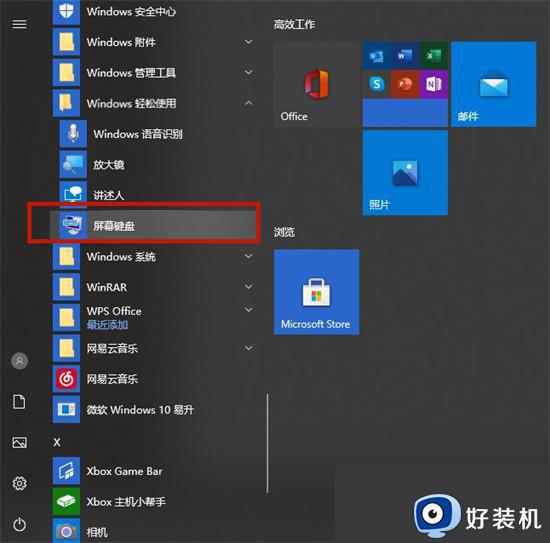
方法四、
1、在电脑键盘上同时按下组合键“Windows+R”;
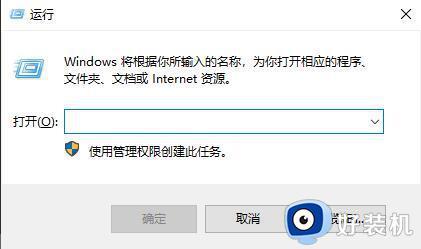
2、在弹出的对话框中,输入“osk”后,点击“确定”即可。
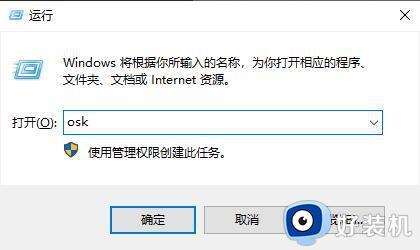
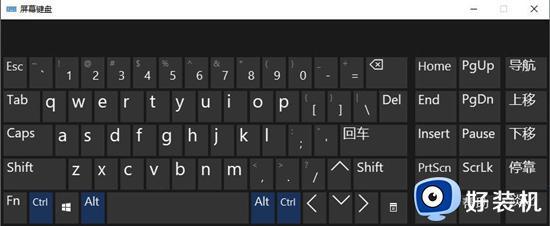
以上就是win10键盘无法使用如何调出小键盘的全部内容,如果你有出现这种现象,不妨根据小编的方法来解决,希望能对大家有所帮助。