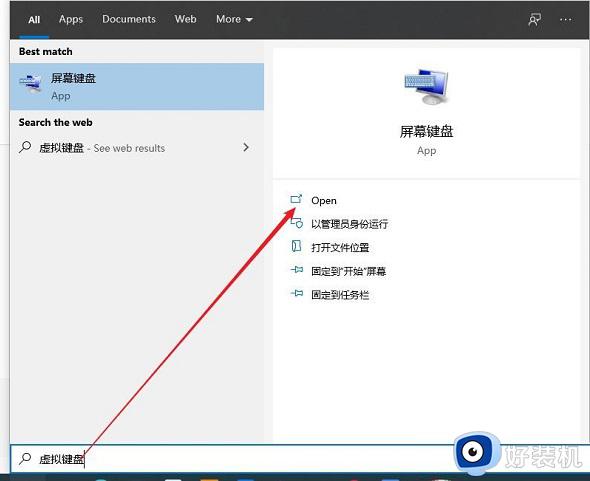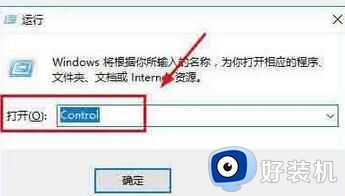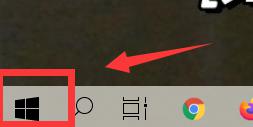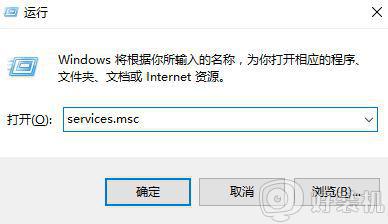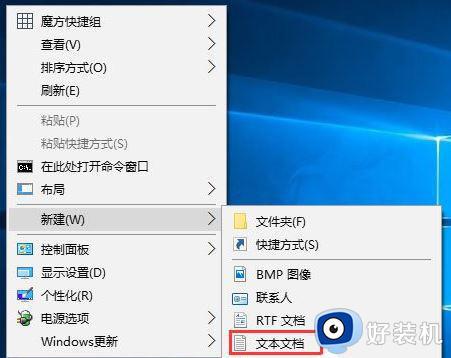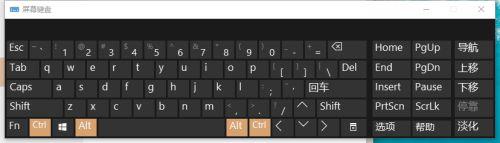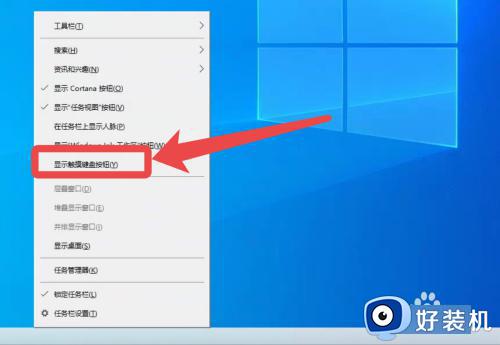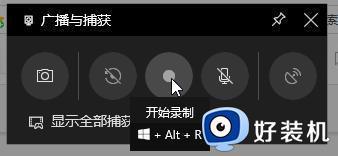win10屏幕键盘怎么打开 win10屏幕键盘在哪里打开
时间:2024-04-15 10:32:30作者:xinxin
面对市面上众多不同品牌的键盘设备,许多用户都能够找到适合自己的键盘工具来输入,当然对于操作win10中文版电脑的用户来说,如果遇到键盘工具失灵时,可以选择调出微软系统自带屏幕键盘来输入,可是win10屏幕键盘在哪里打开呢?接下来小编就给大家介绍win10屏幕键盘怎么打开完整步骤。
具体方法如下:
方法一,在搜索中打开屏幕键盘
点击任务栏搜索框,输入屏幕键盘,然后点击搜索结果打开屏幕键盘。
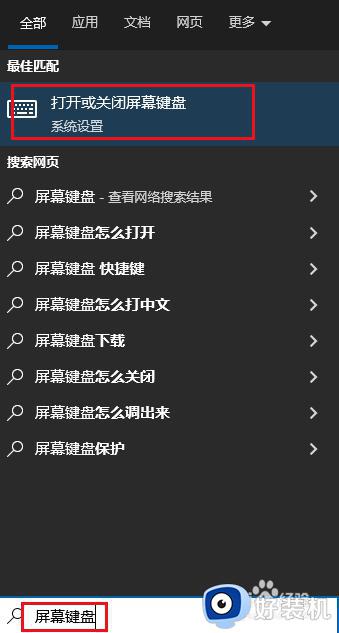
方法二,在控制面板打开屏幕键盘
打开控制面板并选择轻松使用设置中心,点击”启动屏幕键盘“。
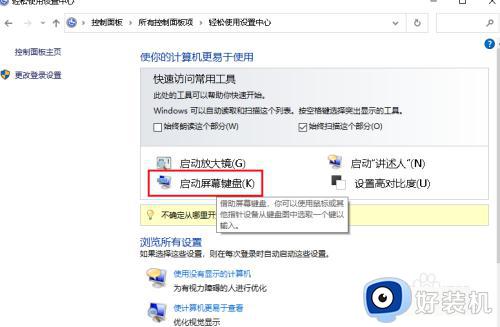
方法三,在运行中打开屏幕键盘
启动运行,在运行框里输入osk 点击确定。
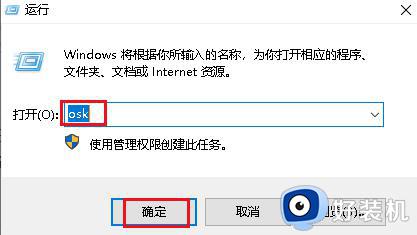
方法四,通过命令提示符打开屏幕键盘
在任务栏搜索命令提示符并定价打开,然后输入osk ,按会侧键。
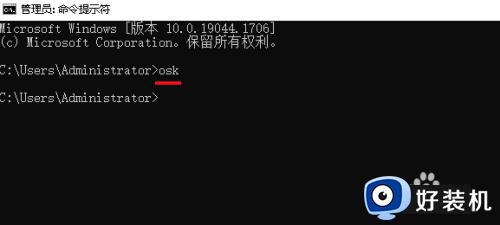
方法五,通过Windows PowerShell 打开屏幕键盘
在任务栏搜索PowerShell 并点击搜索结果打开Windows PowerShell 然后输入osk,按Enter键。
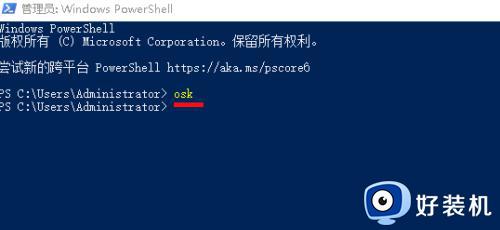
以上就是小编给大家讲解的win10屏幕键盘怎么打开完整步骤了,还有不清楚的用户就可以参考一下小编的步骤进行操作,希望本文能够对大家有所帮助。