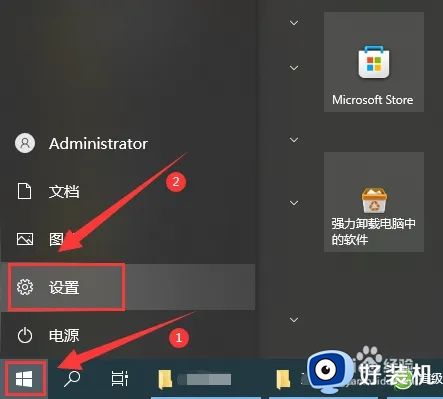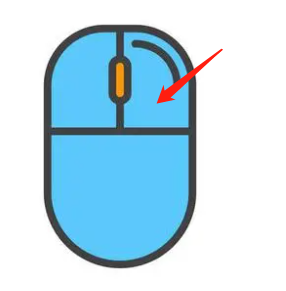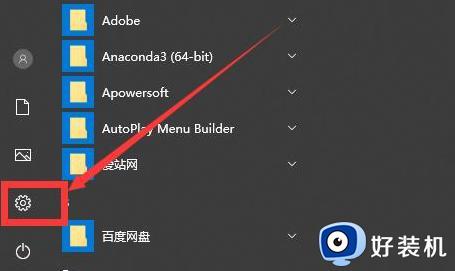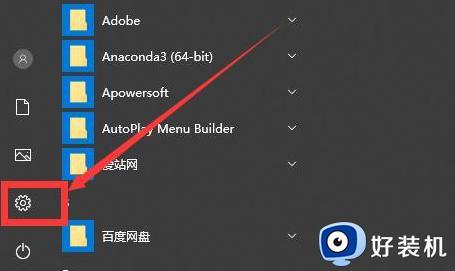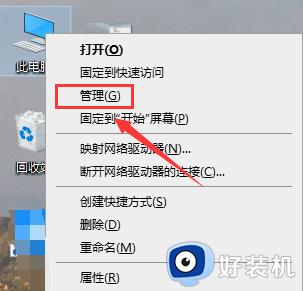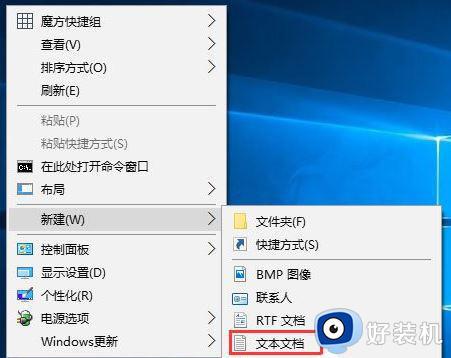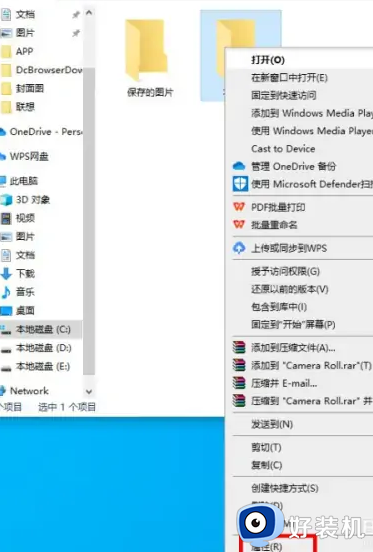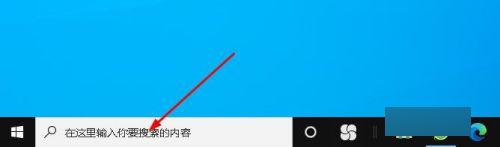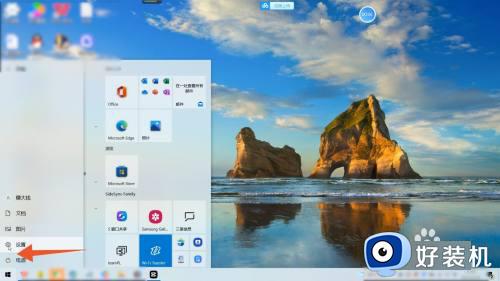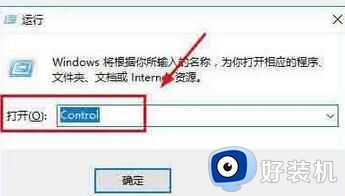windows10桌面键盘怎么调出来 windows10如何调出桌面键盘
时间:2023-05-09 10:06:17作者:xinxin
键盘作为用户操作windows10免激活版电脑的重要输入设备,因此面对众多不同品牌键盘我们也能够寻找适合自己的,当然在windows10电脑外接键盘出现失灵情况时,也可以调出桌面键盘来输入,那么windows10桌面键盘怎么调出来呢?这里小编就来教大家windows10调出桌面键盘操作方法。
具体方法:
方法一:
1、在桌面左下角输入“控制面板”并点击“打开”
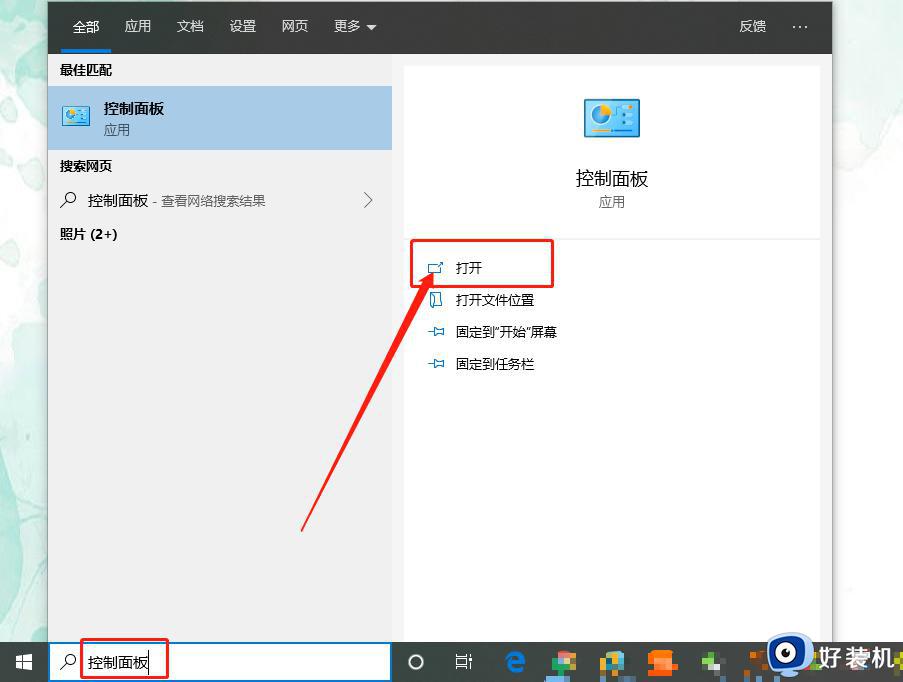
2、随后,在控制面板中点击“轻松使用设置中心”
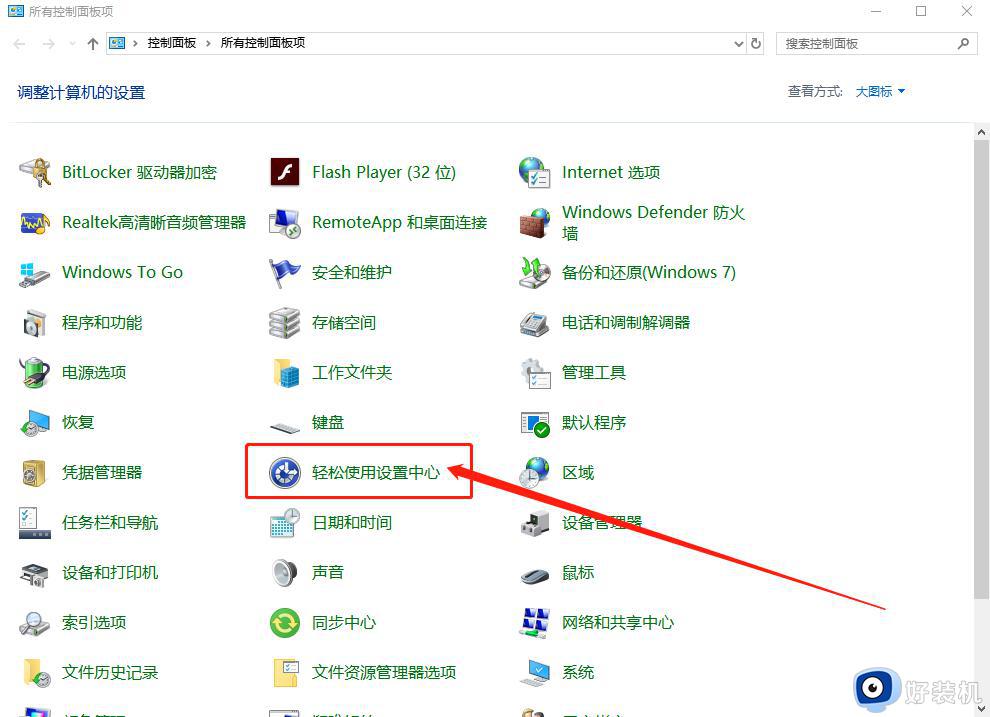
3、进入设置中心后 ,点击“启动屏幕键盘”即可
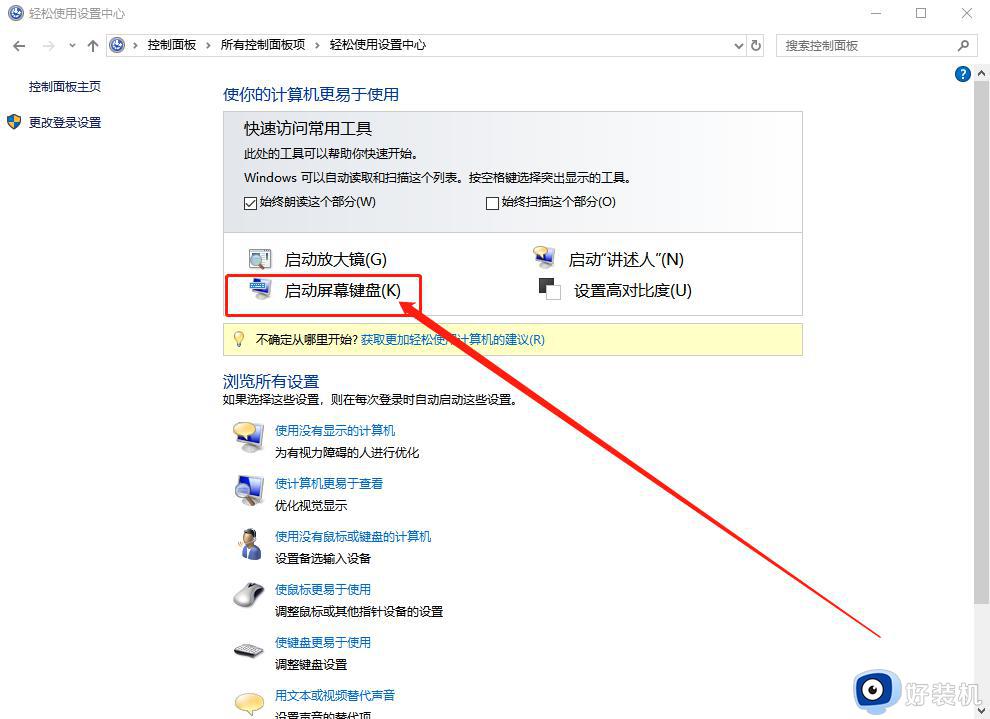
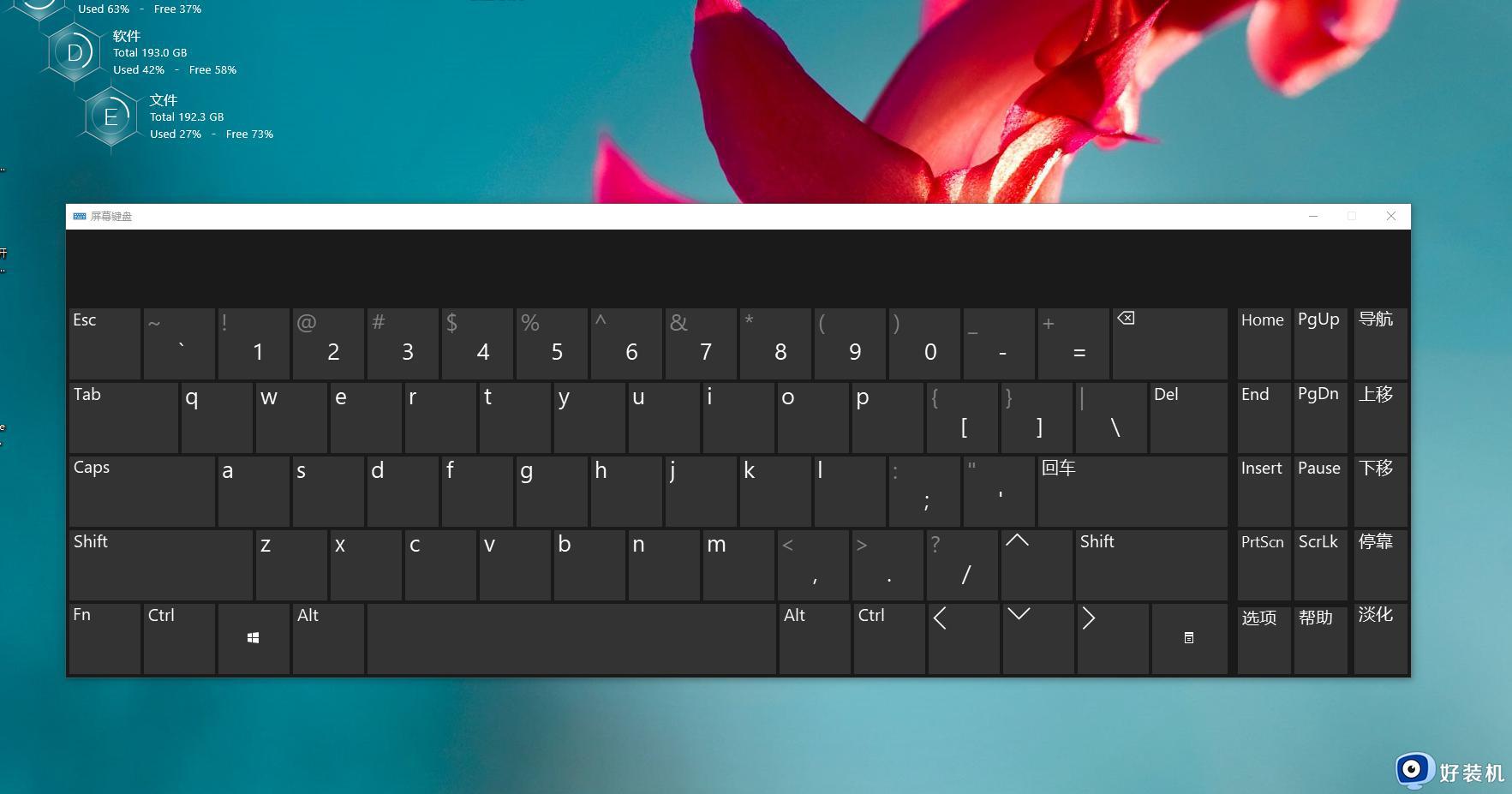
方法二:
1、同时按住“win+R”打开运行窗口,输入“osk”点击“确定”即可
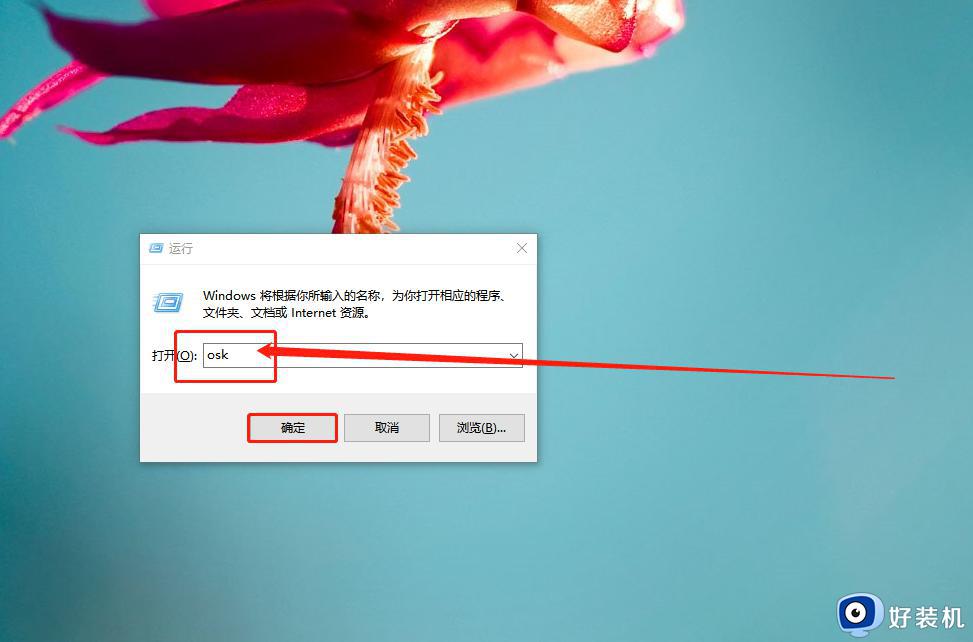
方法三:
1、右键任务栏空白处,点击“显示触摸键盘按钮”。
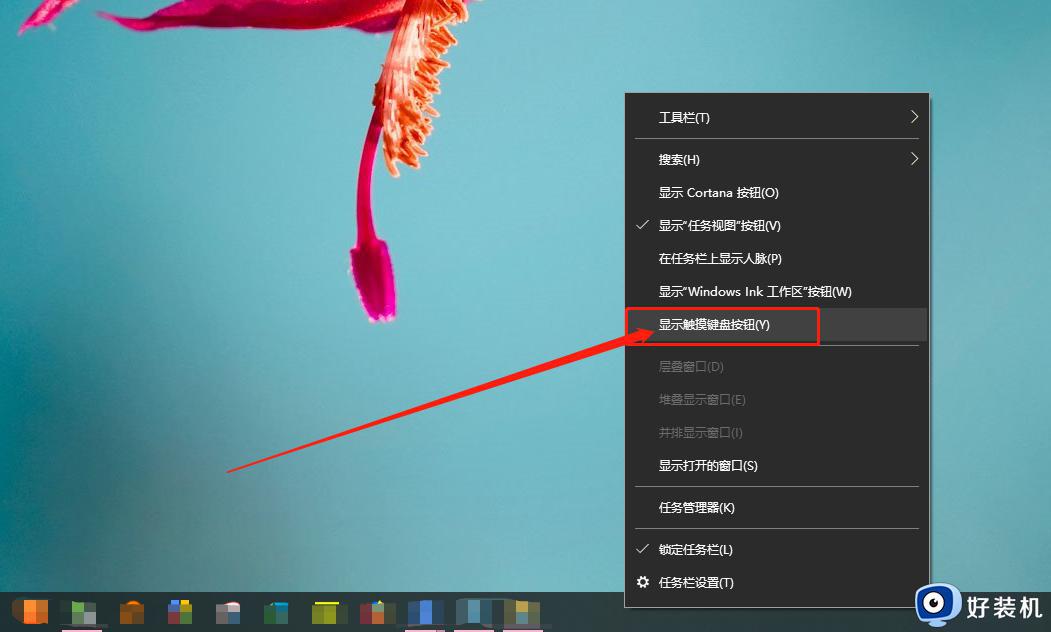
2、随后,任务栏处会出现屏幕键盘的图标,直接点击即可。
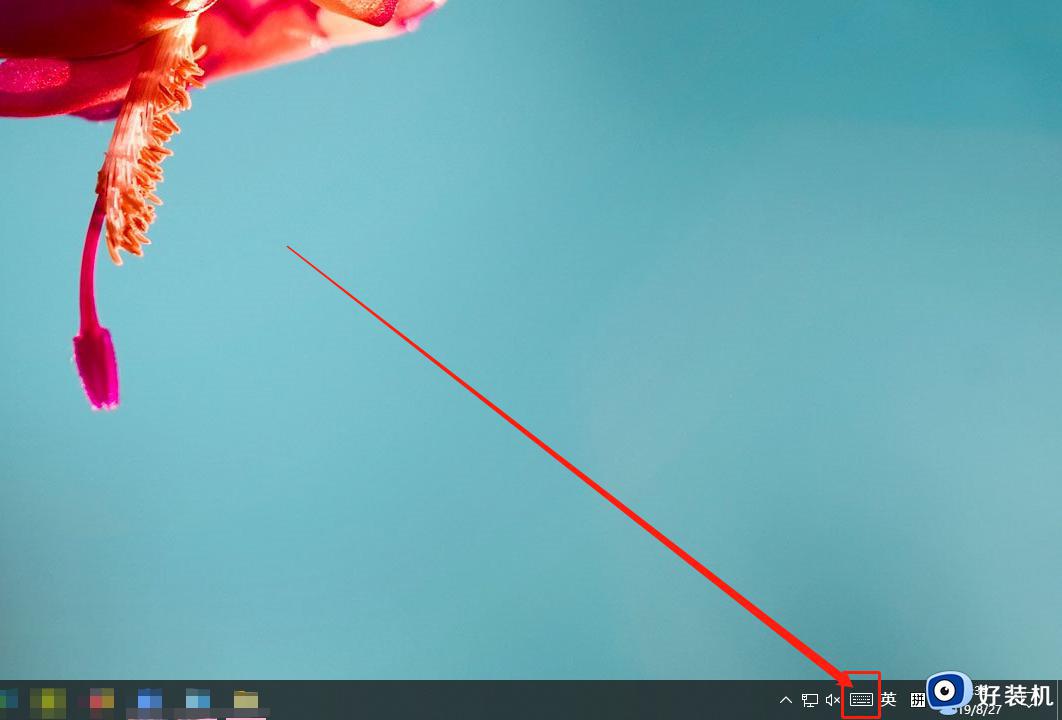
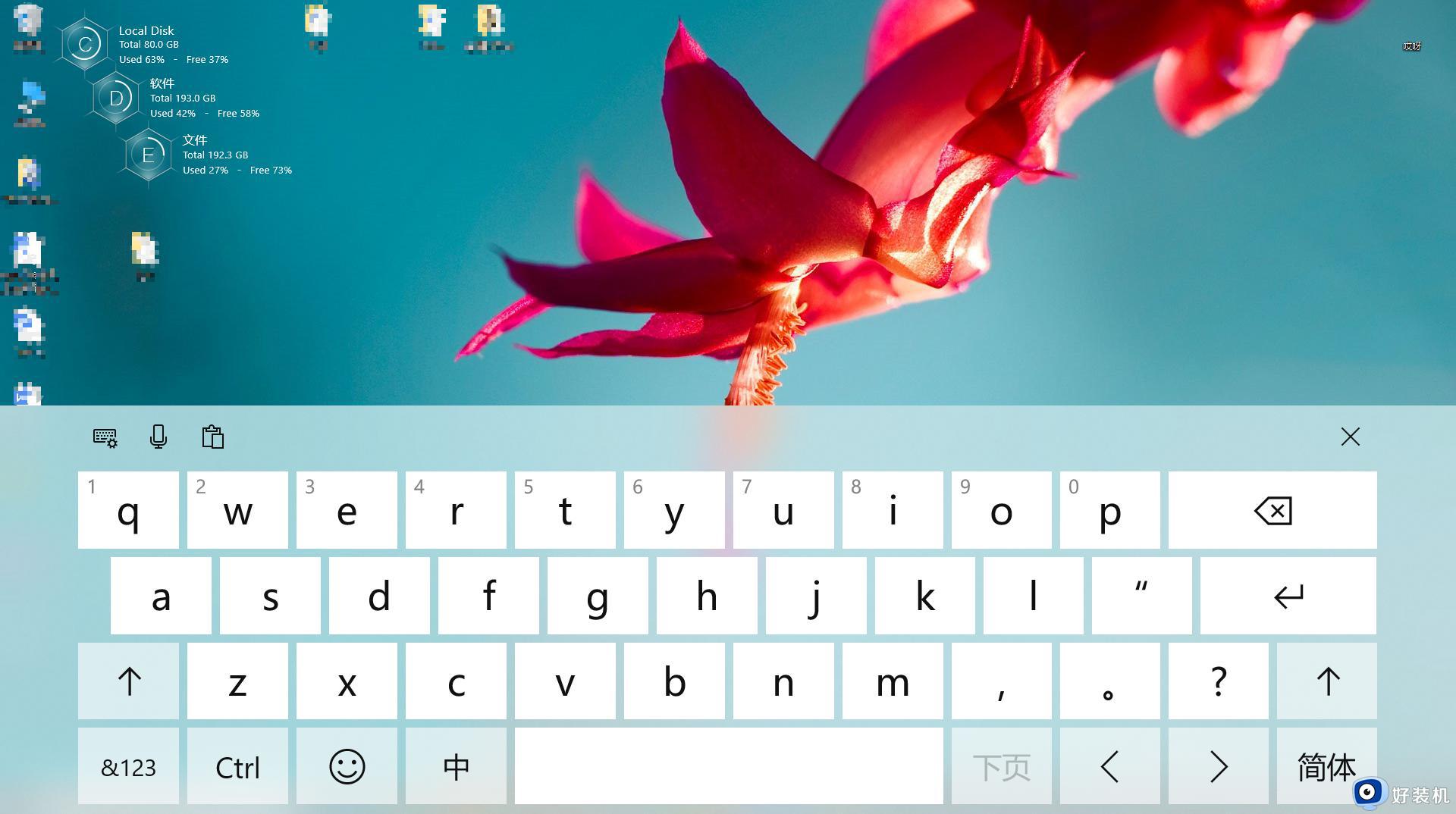
以上就是小编告诉大家的windows10调出桌面键盘操作方法了,如果有不了解的用户就可以按照小编的方法来进行操作了,相信是可以帮助到一些新用户的。