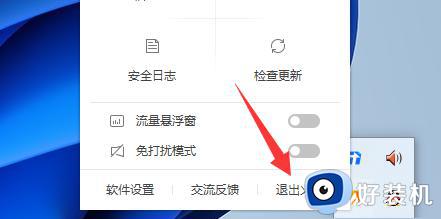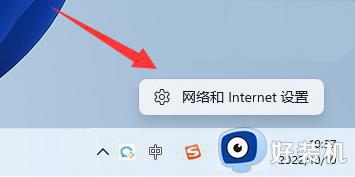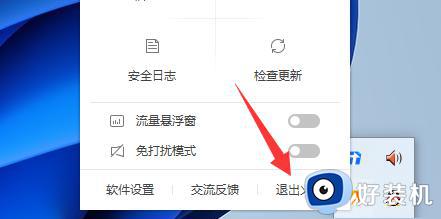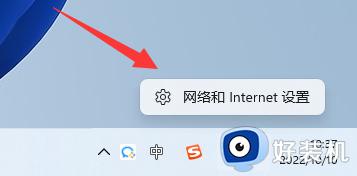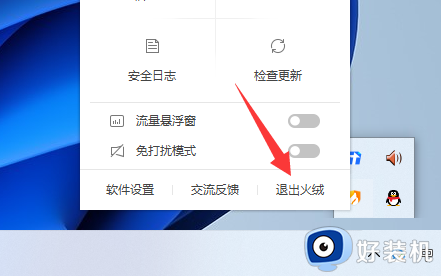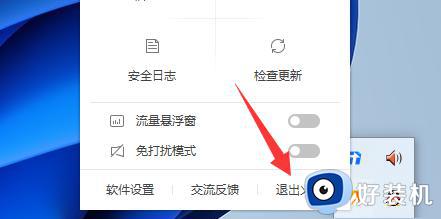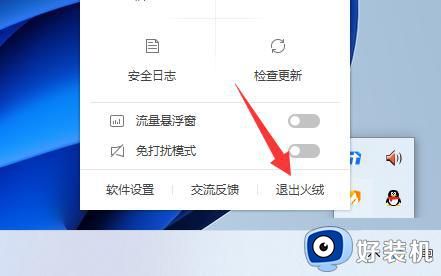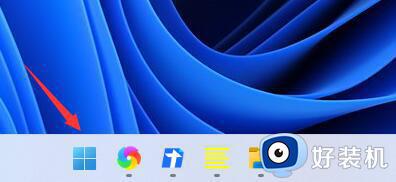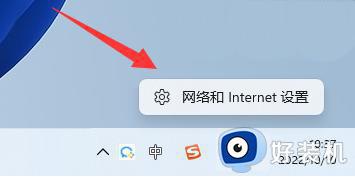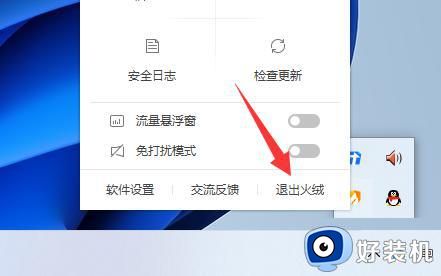win11dns服务器未响应怎么办 win11突然上不了网dns未响应
时间:2024-03-08 11:43:16作者:zheng
我们在使用win11电脑的时候可以会遇到电脑的网络出现故障导致无法正常连接网络的情况,有些用户就发现win11电脑的网络dns突然未响应了,想要进行修复却不知道win11突然上不了网dns未响应,今天小编就给大家带来win11dns服务器未响应怎么办,如果你刚好遇到这个问题,跟着我的方法来操作吧。
推荐下载:win11 iso下载
方法如下:
1、首先我们点击任务栏中的开始菜单进入,如图所示。
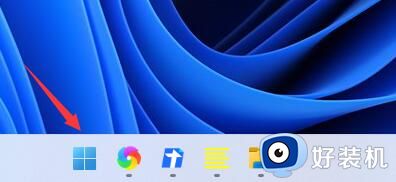
2、接着在其中找到并点开“设置”。
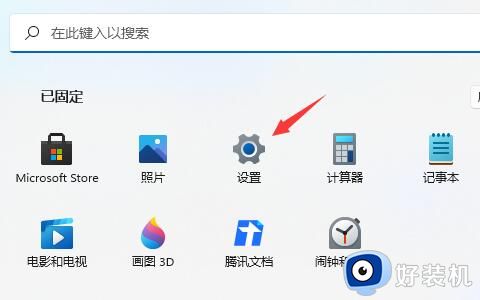
3、然后点击左边一栏之中的“网络&Internet”。
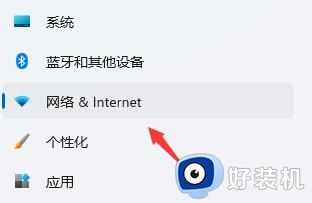
4、然后就能在右侧找到“以太网”了。
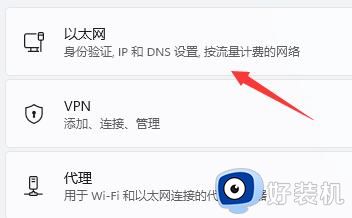
5、进入之后,点击DNS服务器分配中的“编辑”。
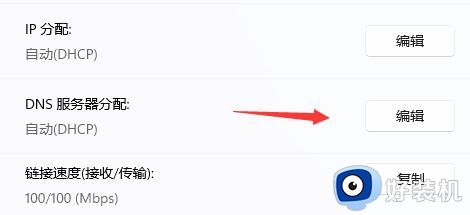
6、最后再其中将DNS设置更改为“自动(DHCP)”就可以了。
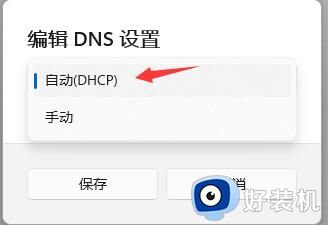
win11dns服务器未响应怎么办就为大家介绍到这里了。若是你也遇到同样情况的话,不妨参考本教程操作看看!