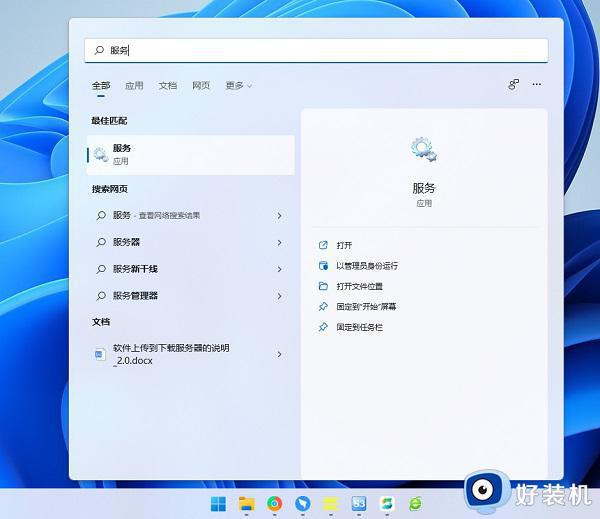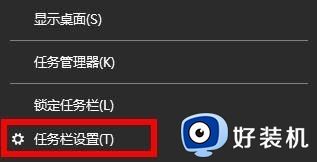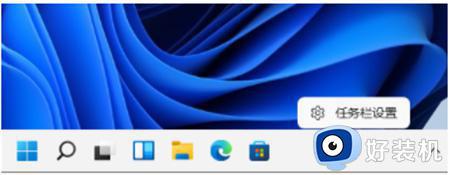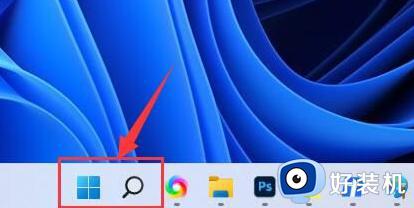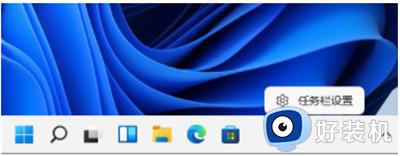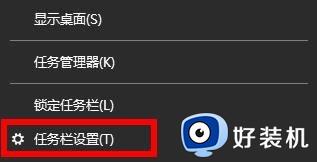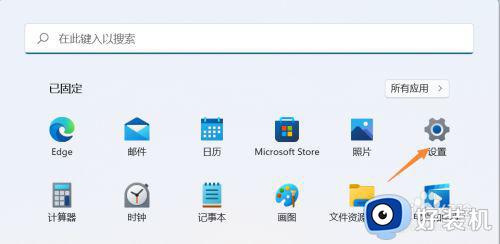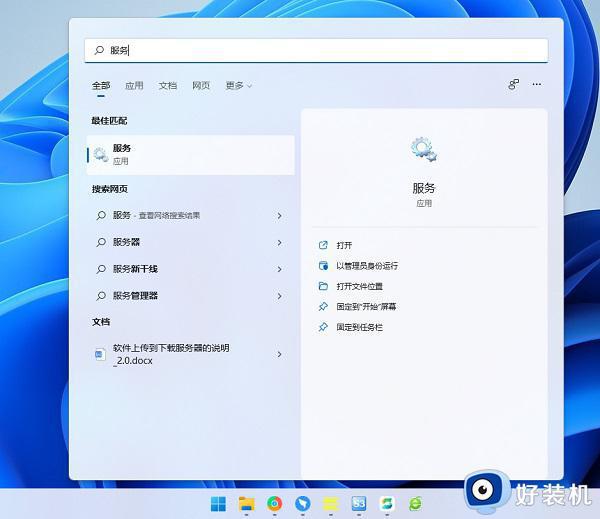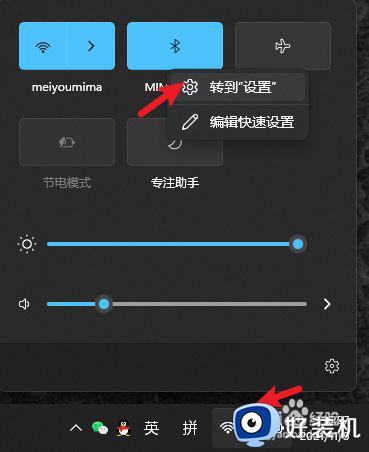win11无线网图标不见怎么办 win11无线网图标找不到的两种解决方法
时间:2024-02-05 14:50:00作者:mei
win11系统连接WiFi无线网络可以浏览网页、社交媒体、在线视频等,但是有些时候开机发现无线网图标不见了,这种情况是网络被禁用导致的,只要开启相关服务即可,接下去一起看看具体解决方法。
方法一:
1、首先我们点击状态栏的“搜索”。
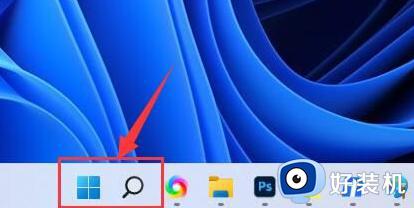
2、然后在其中搜索“服务”并且打开。
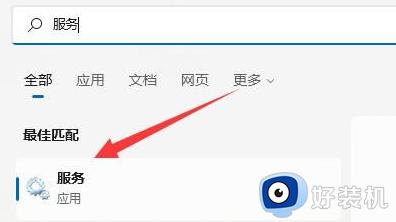
3、接着找到WLAN AutoConfig并且右键启动。
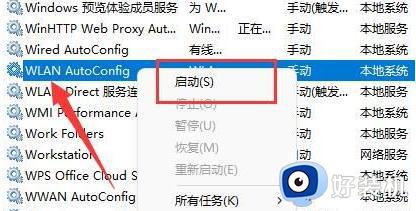
4、最后点击启动就可以成功打开了。
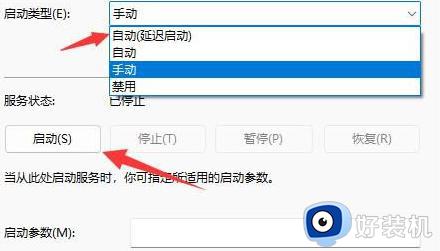
方法二:
1、首先我们进入“设置”然后点击“网络和internet”。
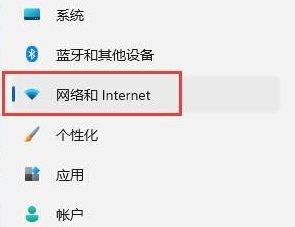
2、然后点击“高级网络设置”。
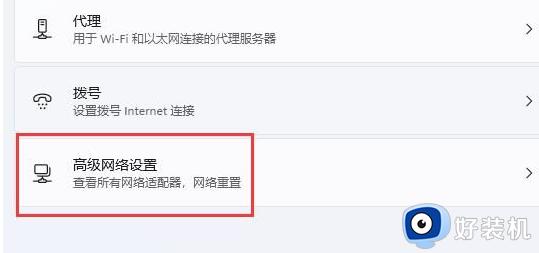
3、接着点击“网络重置”。
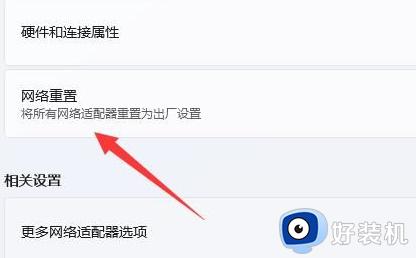
4、最后点击“立即重置”就可以了。
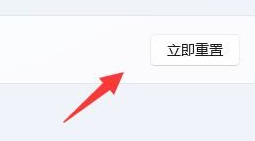
无线网络对大家来说是十分重要,如果无线网络消失会影响正常使用的,以上方法分享win11无线网图标找不到的解决方法,希望能帮助到大家。