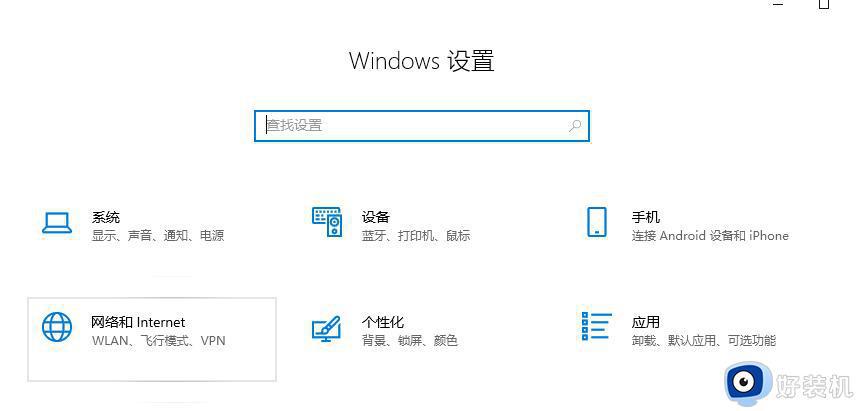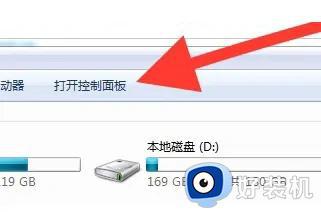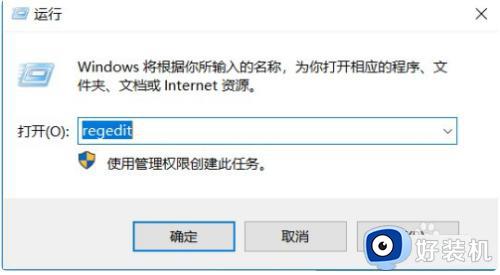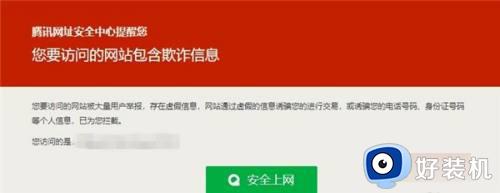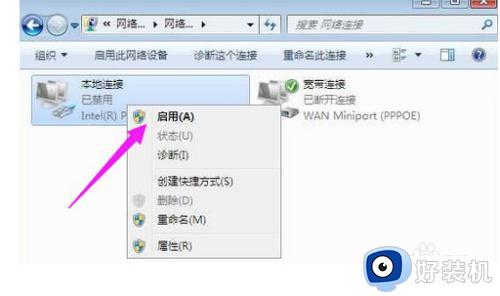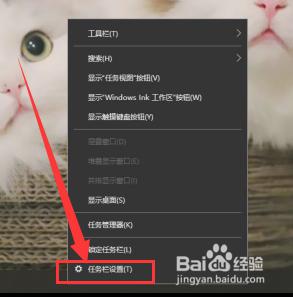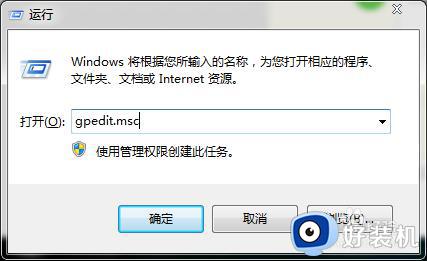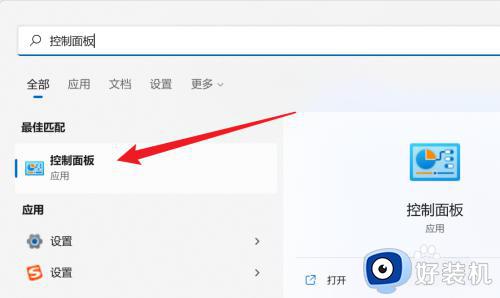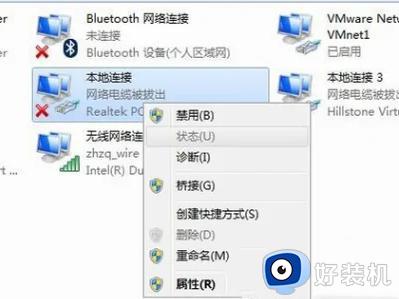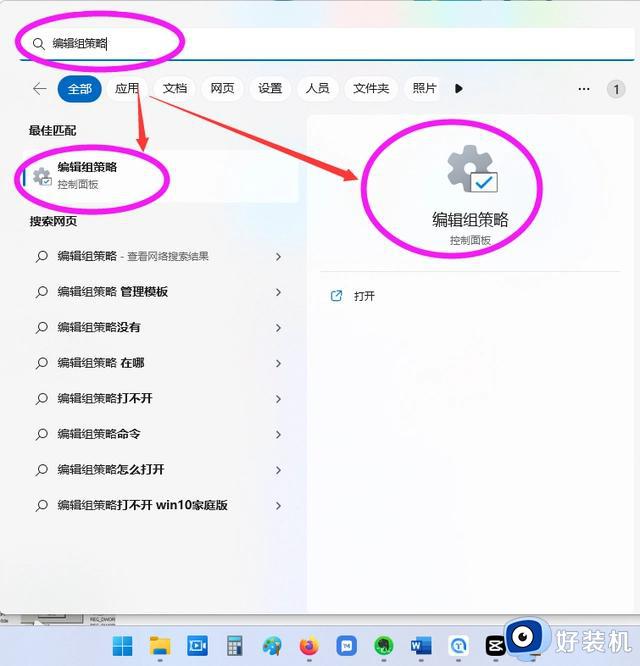电脑网络被禁用了怎么恢复?电脑不小心禁用了网络的解决方法
网络对于电脑是非常重要的,因为要上网的话就需要用到网络,但是使用的时候,难免会遇到一些问题,比如最近就有不少用户反映说遇到了电脑网络被禁用了的情况,很多人不知道怎么恢复,如果你有遇到一样情况的话,可以跟随笔者一起来学习一下电脑不小心禁用了网络的解决方法吧。
一、电脑网络禁用的常见原因
网络连接可能因为多种原因被禁用,包括:
1、意外点击了禁用网络的选项。
2、系统更新或软件冲突导致设置更改。
3、病毒或恶意软件攻击。
二、恢复网络连接的方法
1、通过设备管理器启用网络适配器①、在Windows桌面上,右键点击“此电脑”图标,选择“管理”。
②、在打开的计算机管理窗口中,选择“设备管理器”。
③、展开“网络适配器”列表,找到被禁用的网络设备。
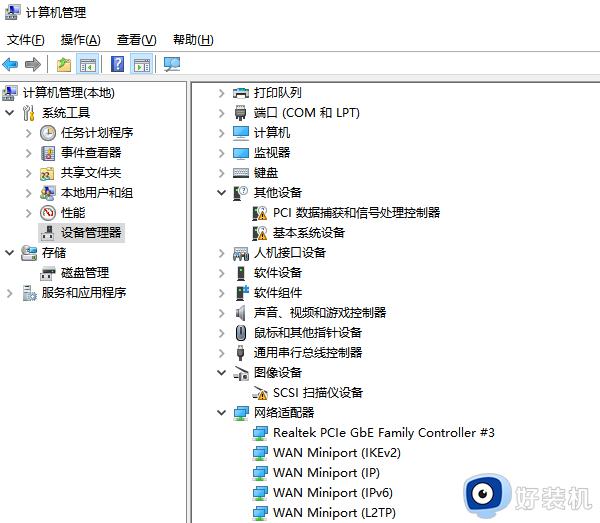
2、通过网络和共享中心启用网络连接
①、右键点击任务栏右下角的网络图标,选择“打开网络和共享中心”。
②、在左侧菜单中选择“更改适配器设置”。
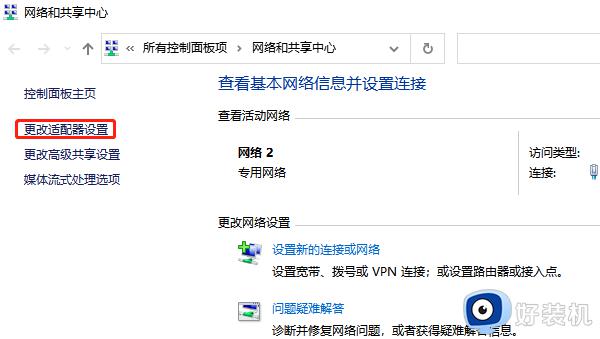
3、使用查找并修复网络问题
①、在搜索栏输入“查找并修复网络问题”,并打开它。
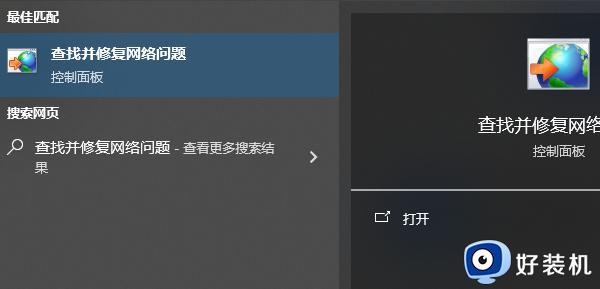
②、按照提示进行操作,让Windows尝试自动诊断并修复网络问题。
4、检查网络服务状态
①、按下Win+R键,输入services.msc,打开服务列表。
②、确保如“DHCP客户端”、“DNS客户端”、“网络连接”等网络相关服务都已启动并设置为自动。
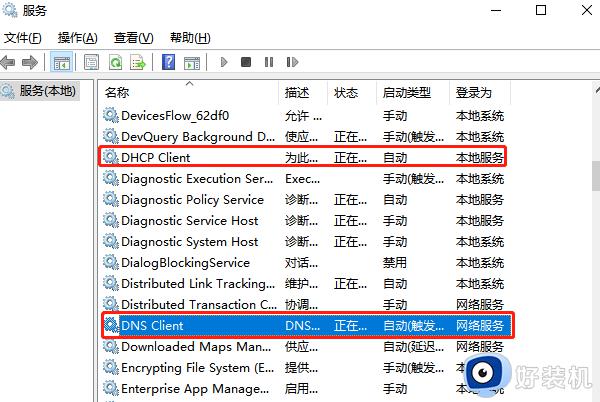
5、更新网卡驱动
通过“驱动人生”自动检测电脑硬件驱动,可以更新网卡驱动,将电脑恢复到网络连接正常的时间点。
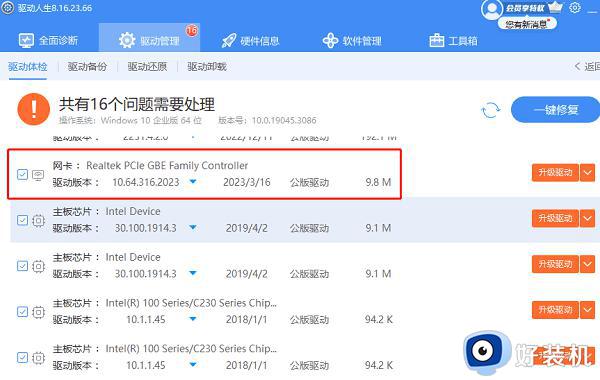
上述给打价机介绍的就是电脑网络被禁用了怎么恢复的详细内容,有一样需求的话可以参考上述方法步骤来进行操作,希望帮助到大家。