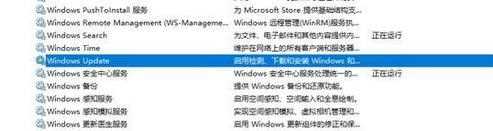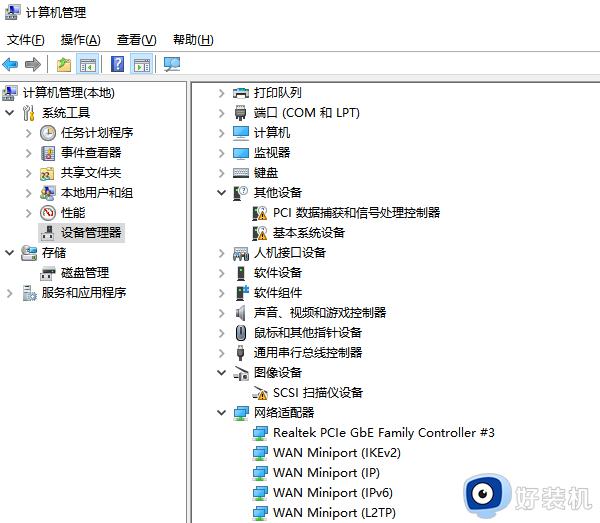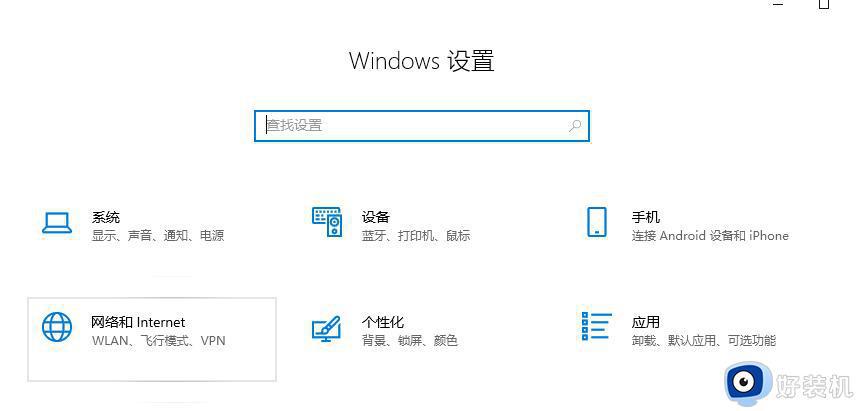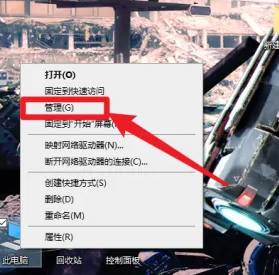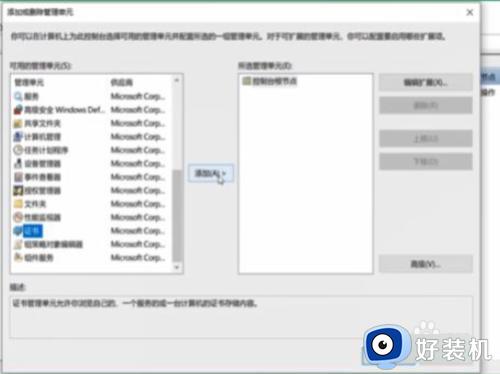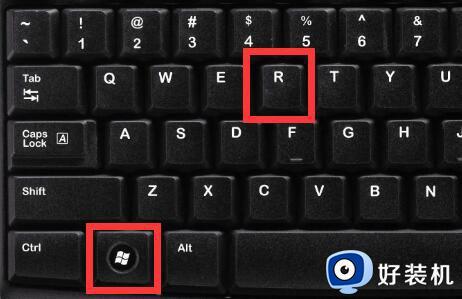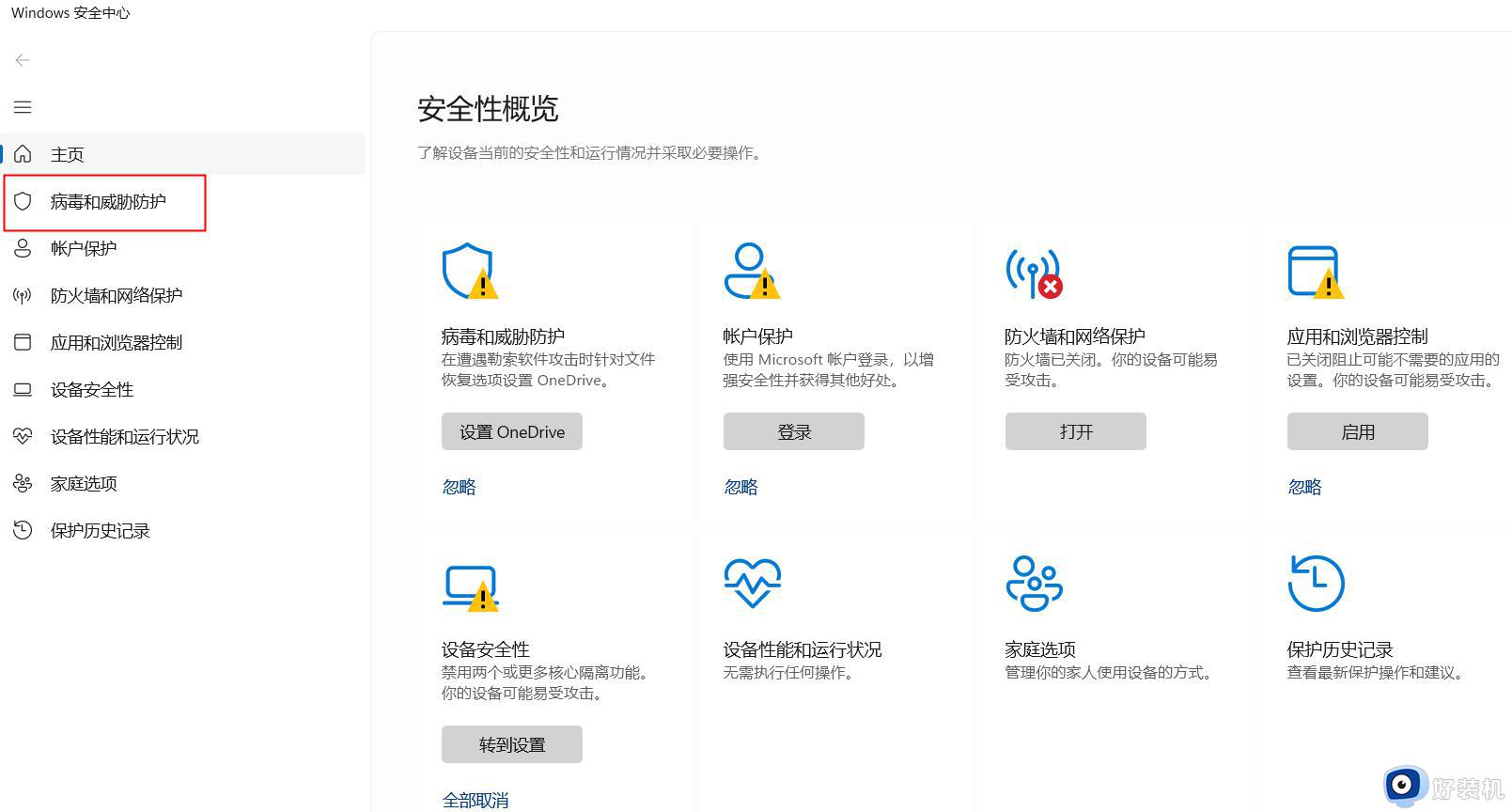windows禁用网络后如何恢复 让windows网络重新恢复的操作方法
电脑开机第一件事情就是连接网络上网,有的用户不小心把无线网络禁用,导致WiFi连接不上,导致游戏都玩不了,有什么办法恢复正常?今天教程整理简单让windows网络重新恢复的方法步骤。
方法一、
1、首先打开电脑首页,找到并点击进入“计算机”图标,在“计算机”页面内,找到并点击位于最上方任务栏的“打开控制面板”选项;
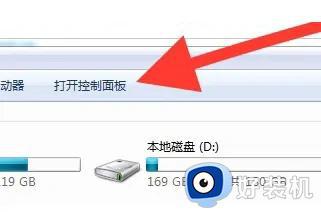
2、在弹出的页面中,找到并点击打开“查看网络状态和任务”选项;

3、在“网络和共享中心”页面中找到左边的任务栏,点击“更改适配器”选项;
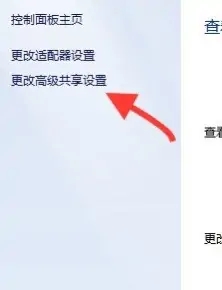
4、在自动弹出的页面中,找到“无线网络连接”图标,点击右键并选择“启用”选项即可。
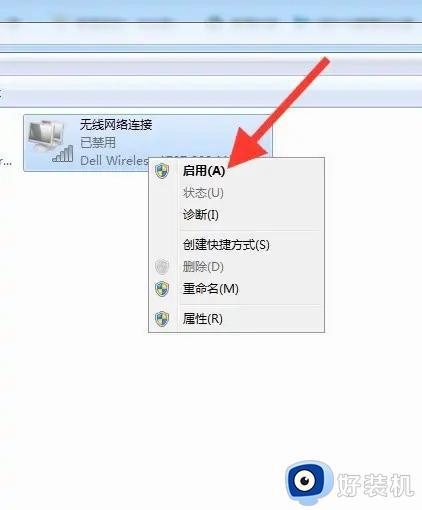
方法二、
1、找到桌面上的计算机图标,单击右键,选择管理;
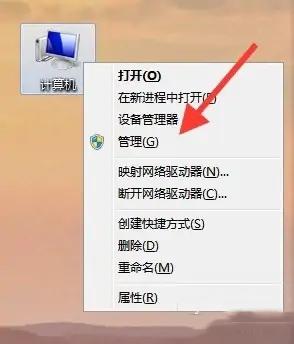
2、在【系统工具】下选择【设备管理器】,找到【网络适配器】,此时我们可以看无线网卡,有异常符号(如图的下箭头);
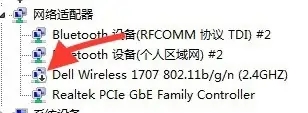
3、选中这个网卡,点击鼠标右键,点击启用就可以即可。
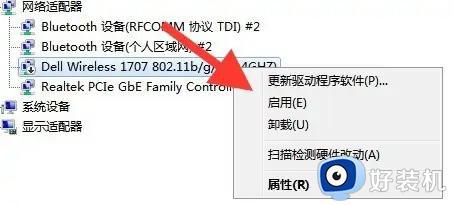
方法三、
1、在桌面右下角的通知栏区域,会显示一个本地连接的图标;右键点击这个本地连接的图标,在打开的菜单项中,选择打开网络和共享中心;

2、在出现的界面中,点击更改适配器设置;
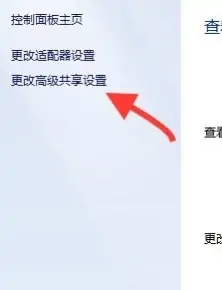
3、在更改适配器设置里面,右键点击被禁用的无线网络连接,在打开的菜单项中选择启用。
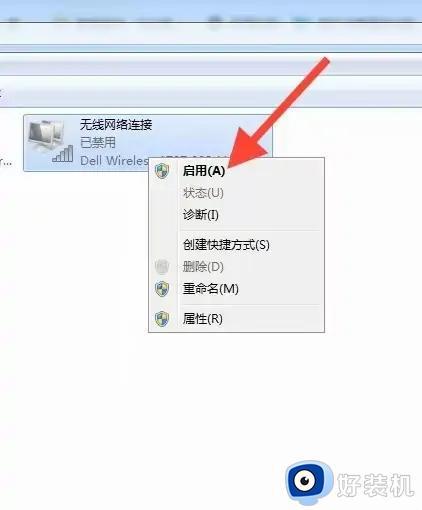
通过以上方法设置,电脑windows网络就重新恢复使用,大家又可以自由自在的上网,感兴趣的快来试试。