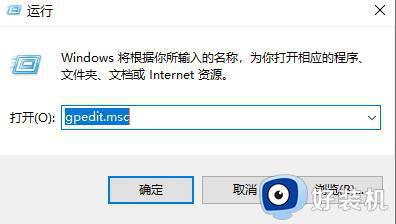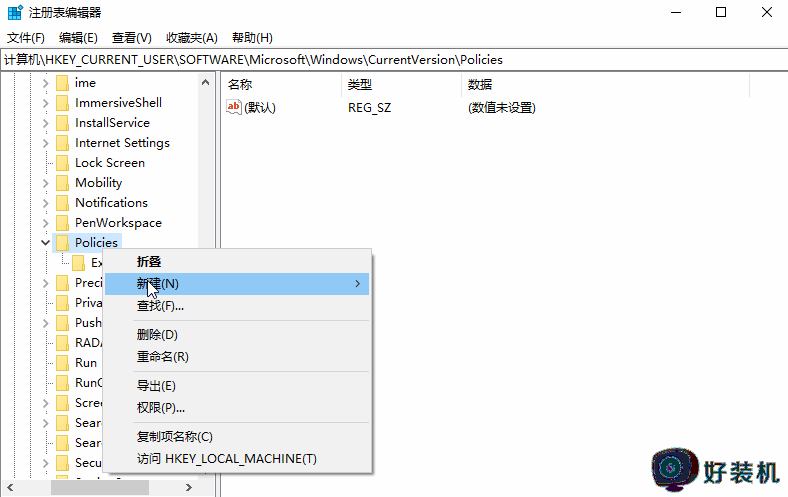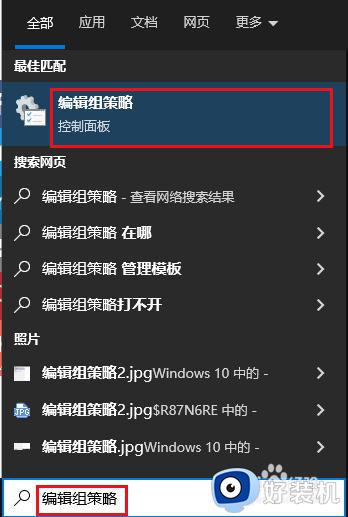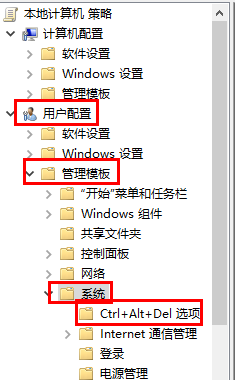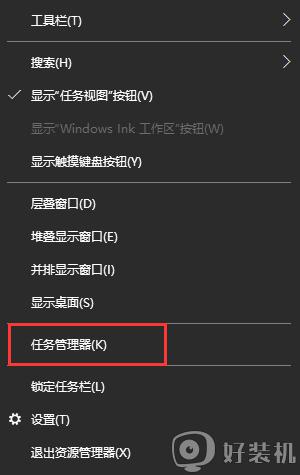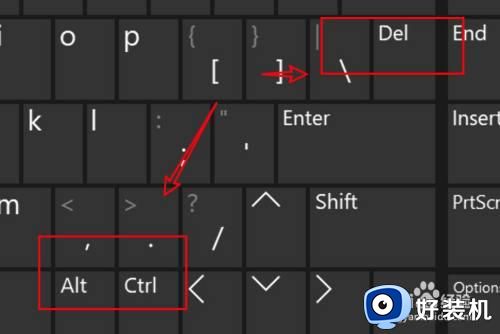任务管理器被禁用怎么解除 电脑任务管理器禁用了怎么恢复
当我们使用Windows操作系统时,任务管理器是一个非常有用的工具,可以帮助我们监控和管理正在运行的进程,有时我们可能会遇到任务管理器被禁用的情况,无法正常结束进程。这给我们的电脑使用带来了一定的困扰。遇到任务管理器被禁用怎么解除呢?本文将为大家介绍电脑任务管理器禁用了怎么恢复的方法,帮助大家恢复任务管理器的正常使用。
解决方法:
方法一:
1、点击左下角任务栏中的开始,在上方搜索框中输入"编辑组策略"并打开。
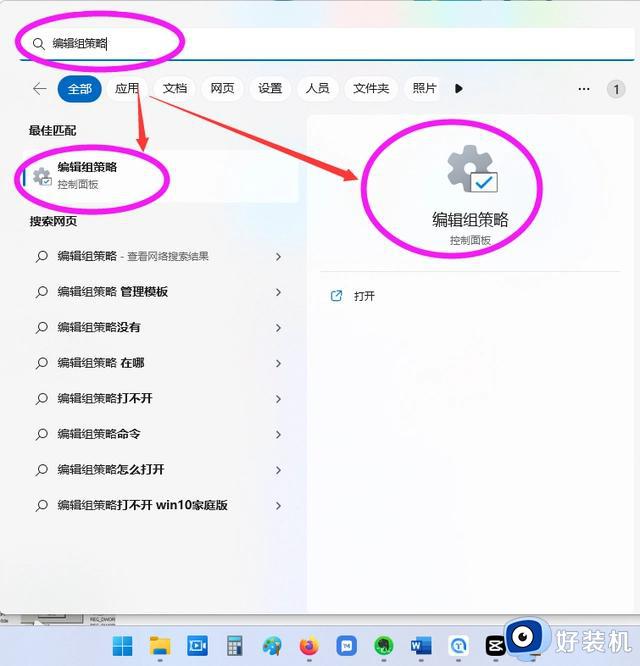
2、进入到组策略编辑器后,依次点击左侧栏中的"用户配置——管理模板——Ctrl+Alt+Del"。
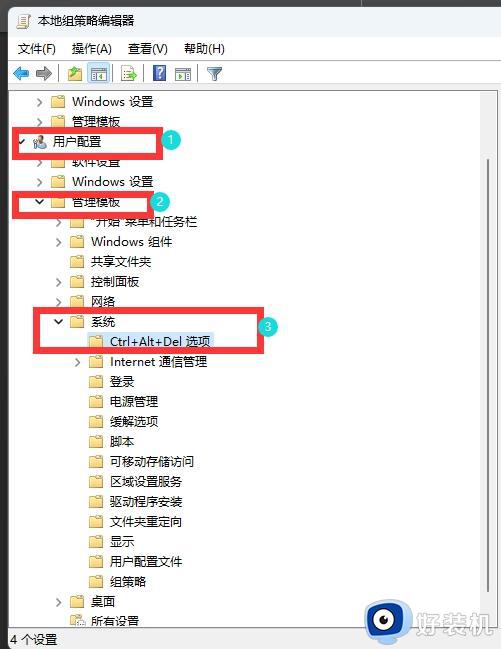
3、然后找到右侧中的"删除任务管理器",双击打开。
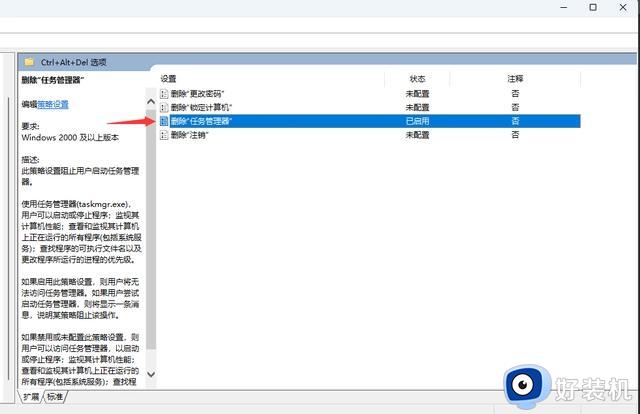
4、最后在打开的窗口中,将"已启用"勾选上,并点击确定保存就可以了。
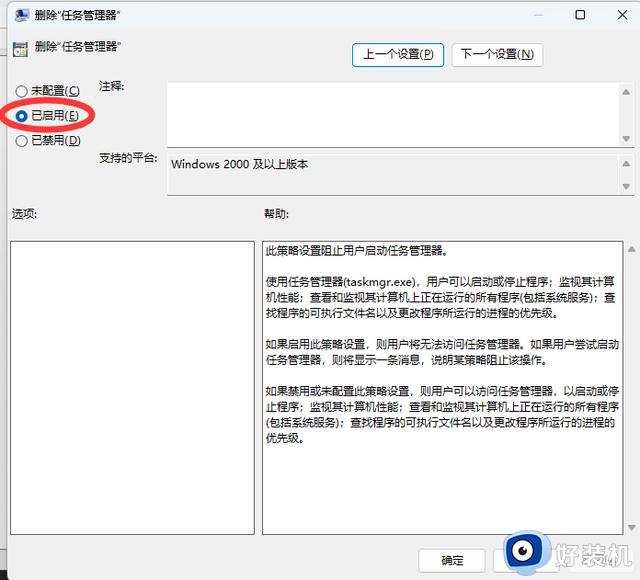
方法二:
1、"win+R"快捷键开启运行,输入"regedit"回车打开。
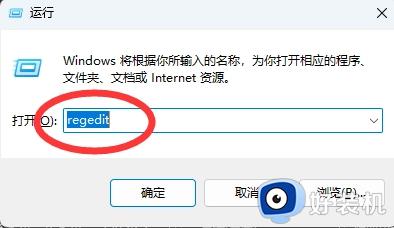
2、进入到注册表编辑器后,将"计算机HKEY_CURRENT_USER\Software\Microsoft\Windows\CurrentVersion\Policies\System"复制粘贴到上方地址栏中并回车定位到此。
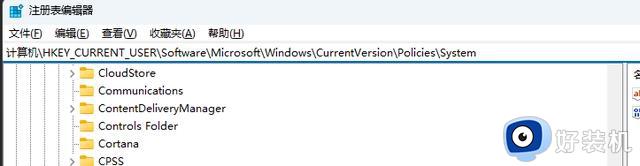
3、然后找到右侧中的"DisableTaskMgr"双击打开。
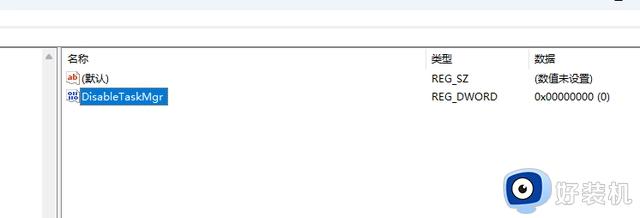
4、最后在打开的窗口界面中,将"数值数据"改为"0",并点击确定保存就可以了。
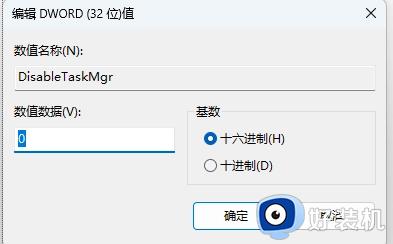
以上就是任务管理器被禁用怎么解除的全部内容,如果您遇到相同问题,可以参考本文中介绍的步骤来修复,希望对大家有所帮助。