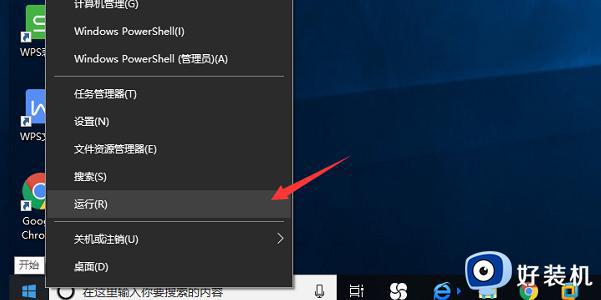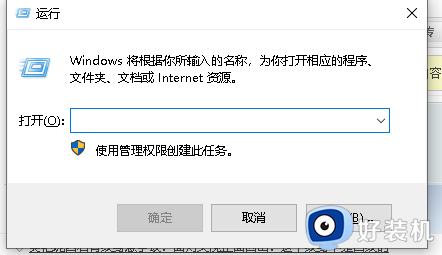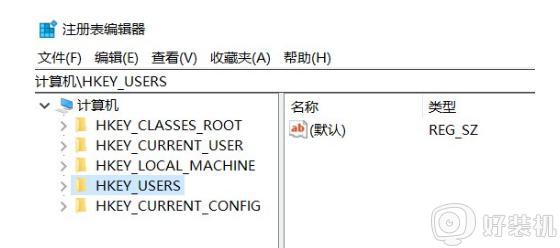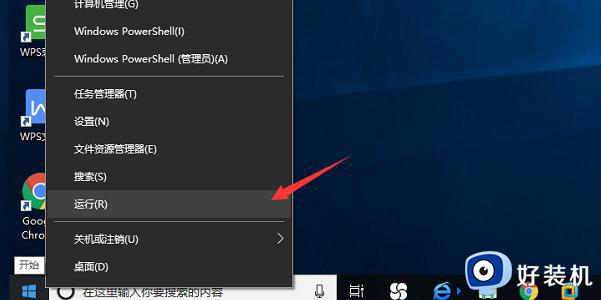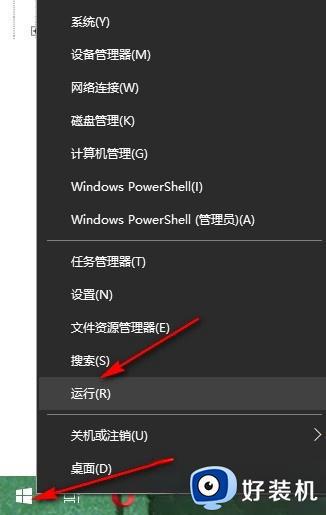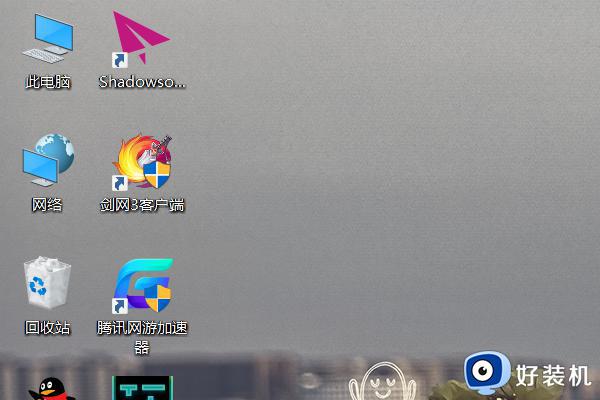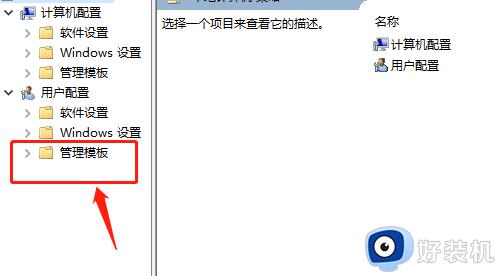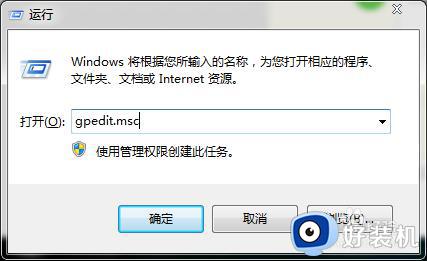alt键被禁用了怎么恢复 alt键被禁用了的四种解决方法
大家在设置电脑系统时不小心把“alt”键给禁用,Alt键可以用来快速关闭窗口,搭配其他按键还能实现其他功能,遇到alt键被禁用问题时该怎么恢复?小编整理四种解决方法,帮助大家恢复使用alt键。
方法一:检查键盘
首先,检查你的键盘上的Alt键是否被卡住或损坏。如果Alt键被卡住或损坏,你需要修复或更换键盘。
方法二:尝试释放Alt键
如果Alt键没有物理问题,尝试按一下Alt键,以确保它没有在按下的状态中。
方法三:重新启动应用程序
如果Alt键在特定的应用程序中被锁定,尝试关闭并重新启动该应用程序。有时候,重新启动可以解决临时的键盘问题。
方法四:
1.同时按下“windons键+R”键,打开运行窗口。输入regedit,点击确定。
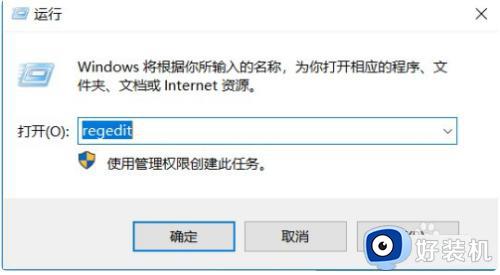
22.进入注册表,找到HKEY_USERS文件并点击。
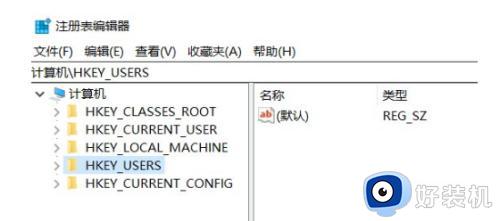
33.进入HKEY_USERS文件目录下。
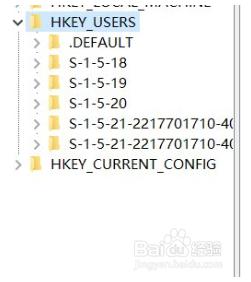
44.找到.DEFAULT并点击打开。
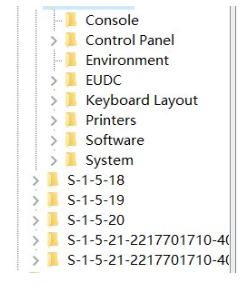
55.进入.DEFAULT文件目录找到Control Panel选项并点击打开。
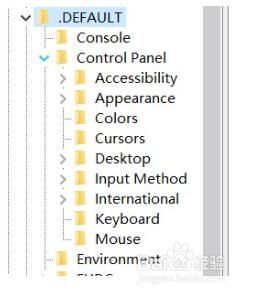
66.在Control Panel文件目录下选择打开Keyboard文件目录。
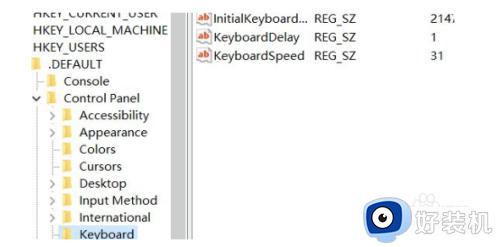
77.最后在Keyboard目录中选择InitialKeyboardIndicators,并输入数值=2并点击确定就可以解除键盘锁定了。
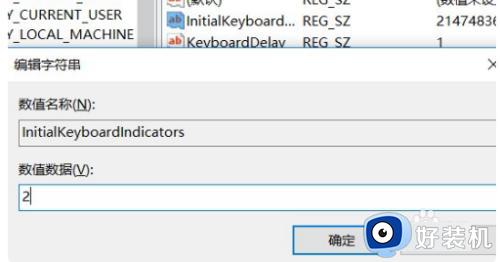
8、这样我们的Alt键就解除锁定了。
上述方法介绍alt键被禁用了的四种解决方法,alt键用途还是很广泛的,很多操作都会使用到它。