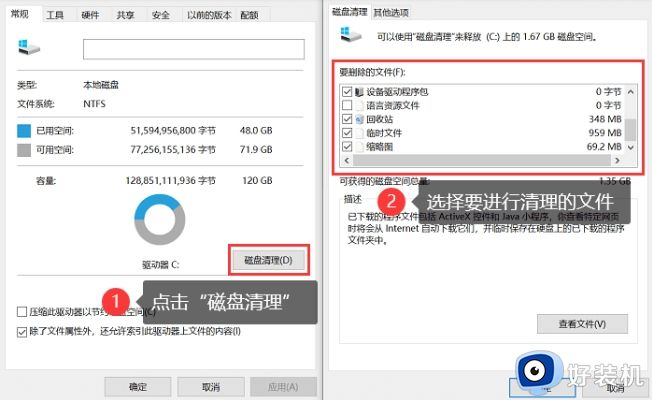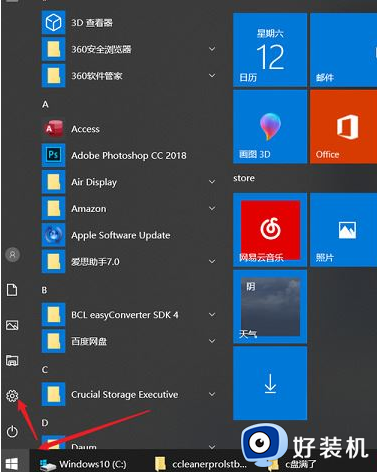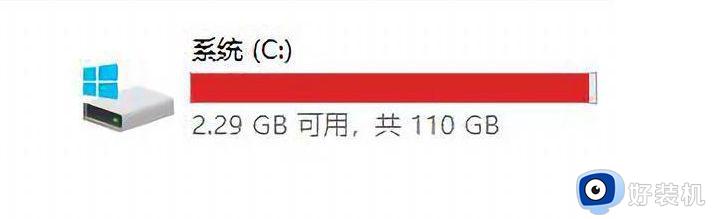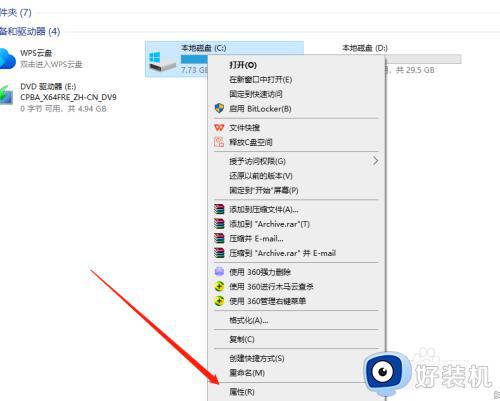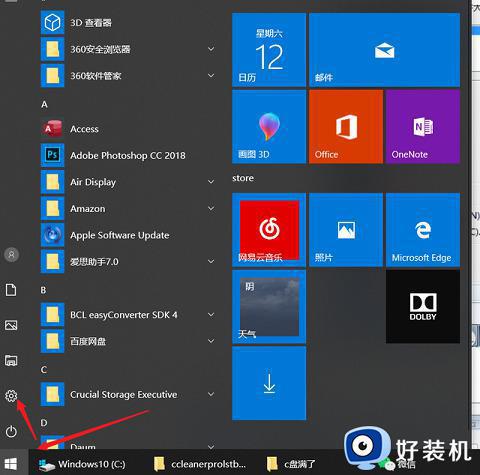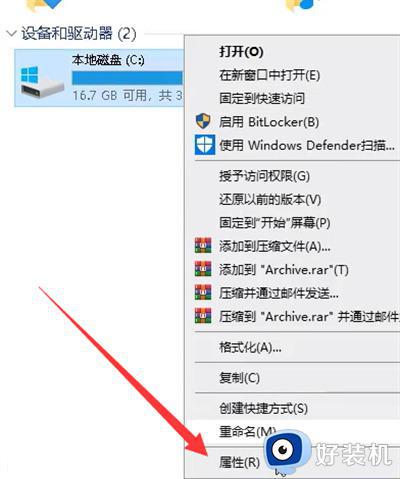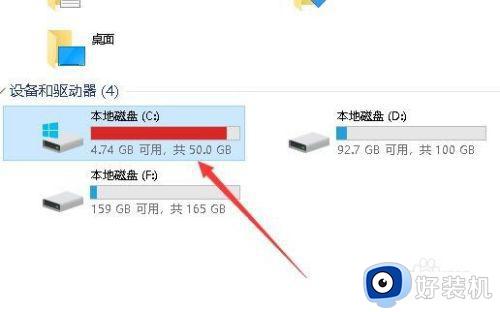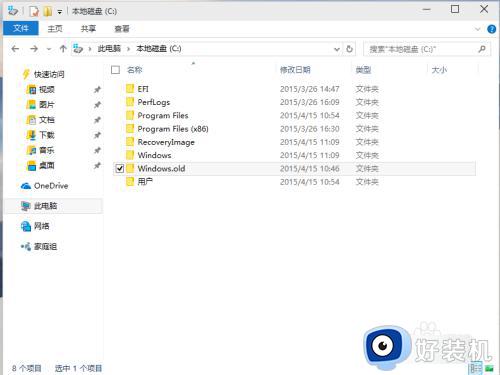win10C盘爆满变红什么原因 win10C盘爆满变红的两种解决方法
时间:2024-03-24 09:52:00作者:mei
电脑C盘是系统盘,系统存储的重要文件都在这里,通常是不能随意删除。最近,有用户反馈win10系统C盘爆满变红了,什么东西都放不下,而且明显感觉系统运行速度变慢,这种情况怎么解决?今天教程和大家介绍两种解决方法,让电脑运行速度变流畅。
第一种方法:
1、首先,打开我的电脑,找到C盘,在点击属性按钮;
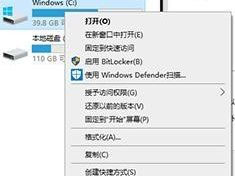
2、然后,在属性窗口中,选择上方常规选项,再页面中找到磁盘清理按钮并点击;
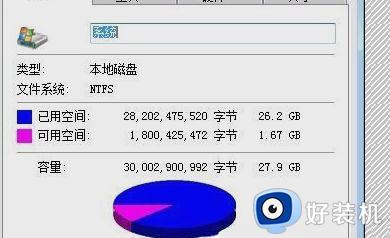
3、等待系统清理结束后,在查看可清理的内容并将打勾,在选择下方确定按钮;
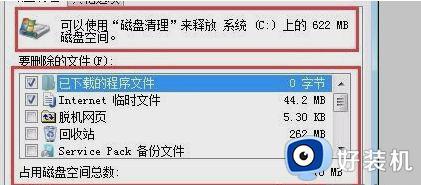
4、最后再等待计算机自动清理磁盘即可。

第二种方法:
1、首先,按Windows按钮,在出现的页面中,在选择设置按钮并点击;
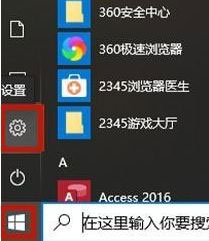
2、然后,在设置页面中依次点击系统、存储。再右侧找到应用和功能选项,再将不需要的文件进行删除;
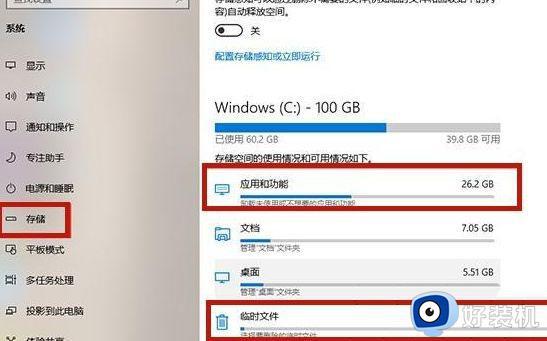
3、删除完成后,再点击临时文件按钮,最后再可以将里面的文件进行全部删除即可。
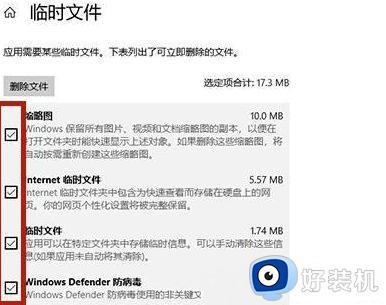
win10C盘爆满变红的两种解决方法分享到这里,通过属性的常规设置中进行磁盘清理,或者清理不需要的文件,有需要的快来操作试试。