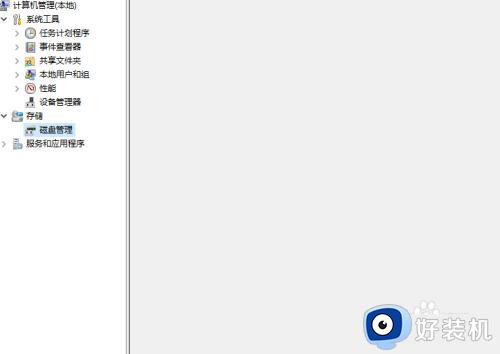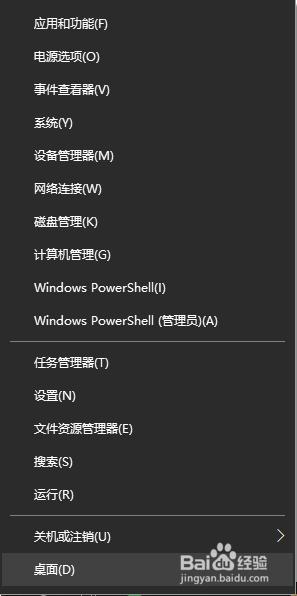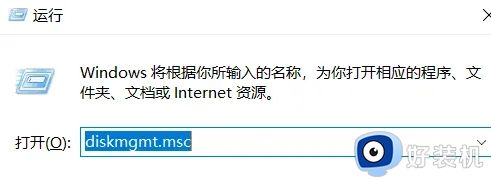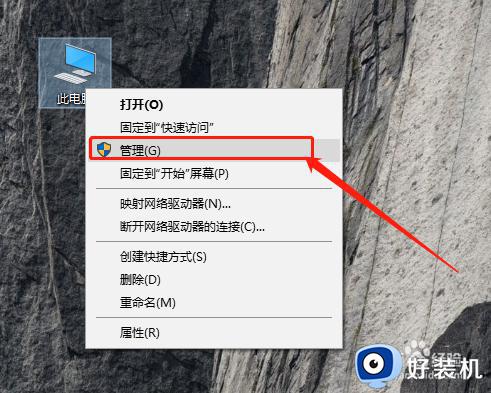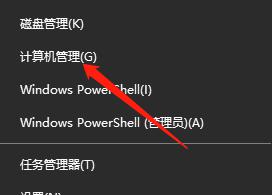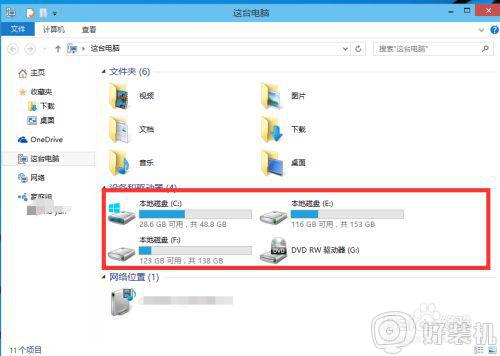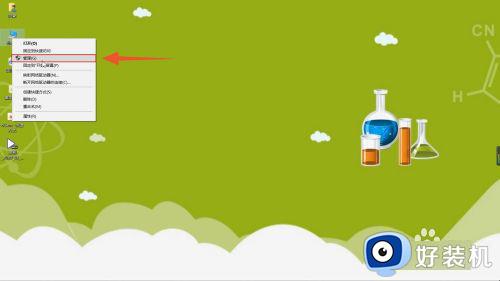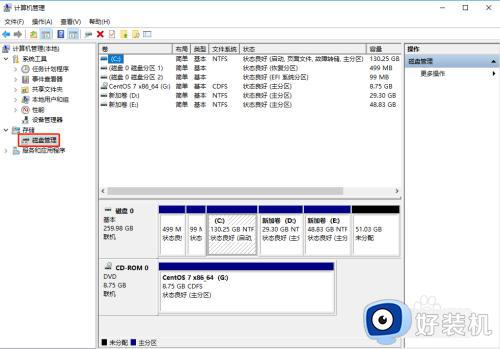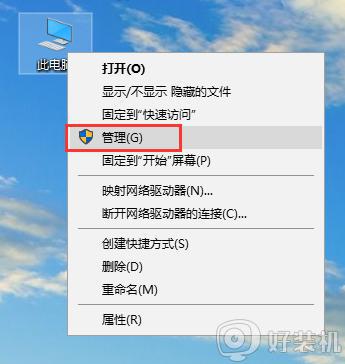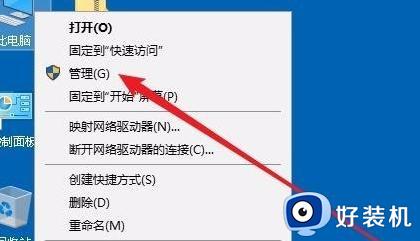win10就一个c盘怎么分区 给win10电脑磁盘分区的方法步骤
时间:2023-01-16 11:32:00作者:mei
电脑安装win10系统之后,发现磁盘只有一个C盘空间,其他磁盘什么东西都没有,导致很多文件没地方存放。为了解决此疑问,大家可以给win10电脑磁盘进行分区,操作步骤简单,进入磁盘管理操作就可以,下面一起看看具体操作方法。
解决方法如下:
1、进入win10桌面,鼠标右键【此电脑】,选择【管理】打开。
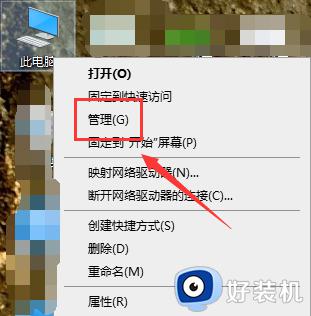
2、在计算机管理界面中依次点击【储存】->【磁盘管理】,进入下一步。
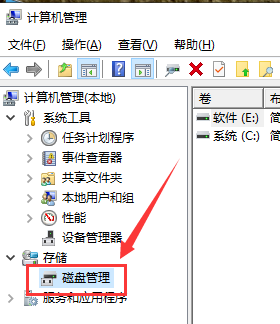
3、然后在右侧界面中找到c盘,鼠标右键选择【压缩卷】打开。
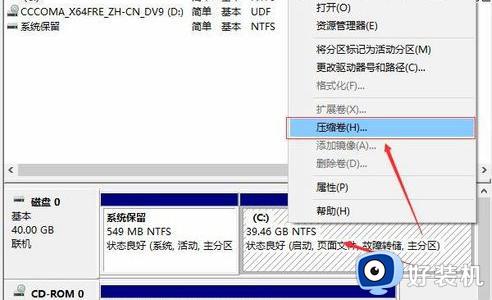
4、输入需要新建磁盘的大小,小编这里输入的是10240,也就是10G大小。
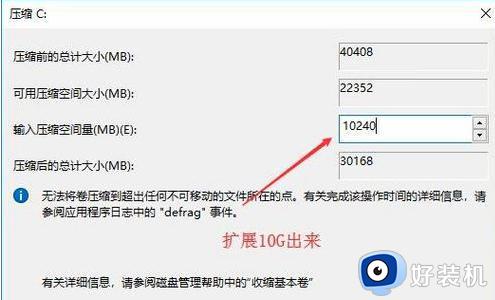
5、压缩完成后,界面中会出现一个黑色框,里面显示10G未分配的磁盘。
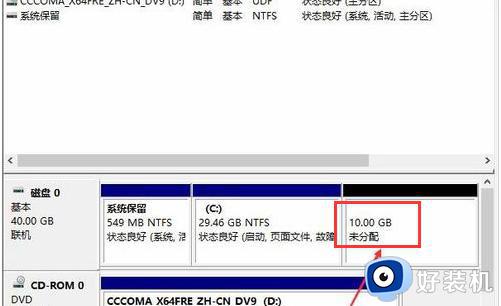
6、鼠标右键黑色区域未分配的磁盘上,选择【新建简单卷】,进入下一步。

7、接下来一直下一步,知道分区完成即可。直接下一步下一步下一步,值默认即可,不需要修改。
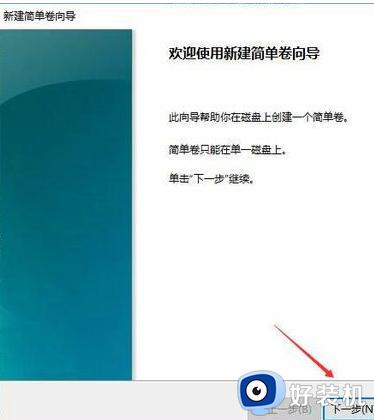
8、分区创建完成后黑色未分配磁盘就会变成蓝色的了。

9、回到桌面,点击此电脑,我们就可以看到新的分区出现了。
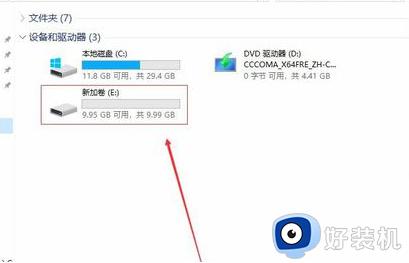
上述介绍给win10电脑磁盘分区的方法步骤,不用多么繁琐,设置之后,回到硬盘就可以看到新的分区了。