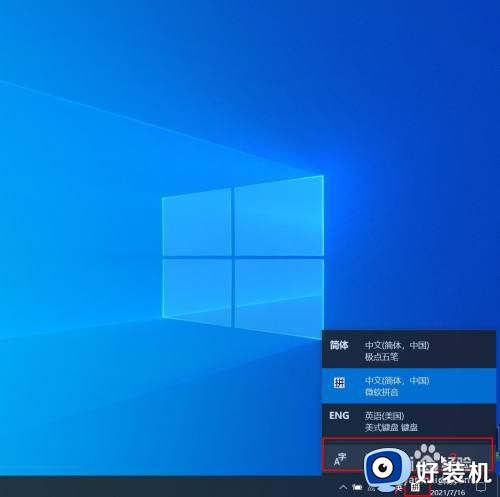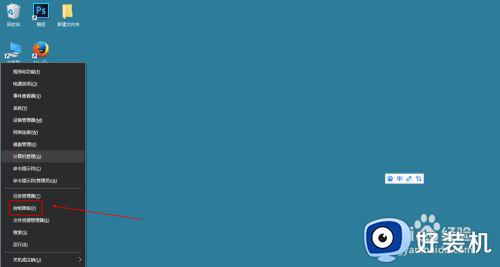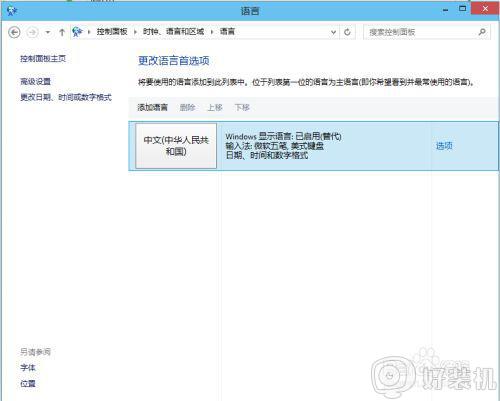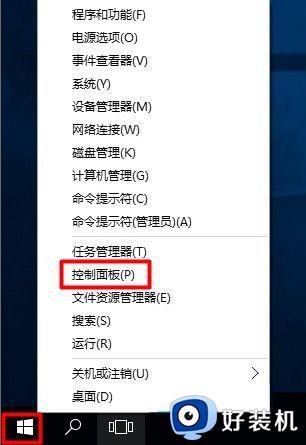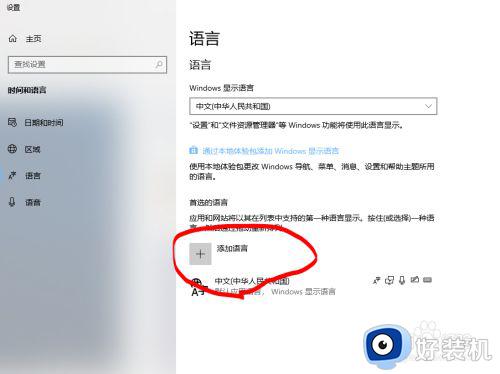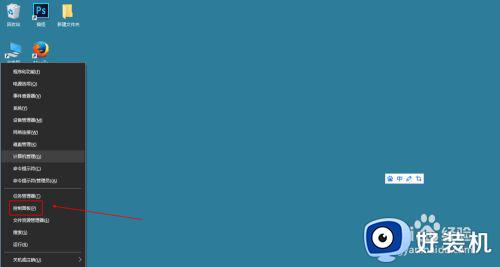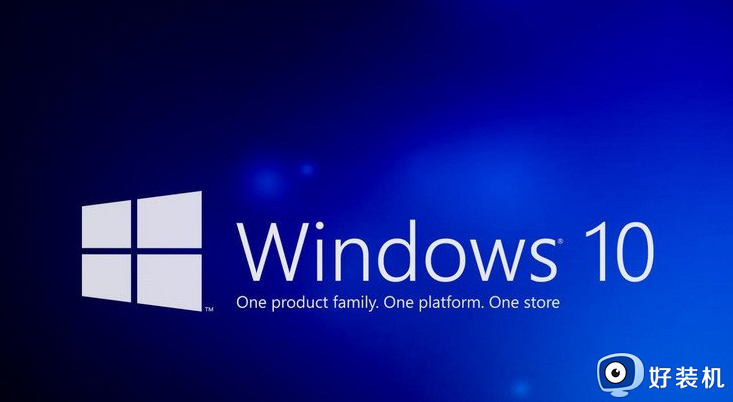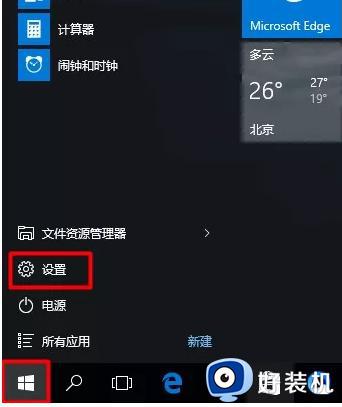win10怎么删除输入法美式键盘键盘 win10如何删除美式键盘输入法
时间:2022-11-07 11:29:26作者:run
对于win10原版系统中自带的微软输入法,有些用户在安装有第三方输入法的情况下就会将其进行删除,今天小编就给大家带来win10怎么删除输入法美式键盘键盘,如果你刚好遇到这个问题,跟着小编一起来操作吧。
解决方法:
1.Win+X调出桌面,找到“控制面板”,点击进去找到“时钟、语言和区域”点击下方的“更换输入法”。
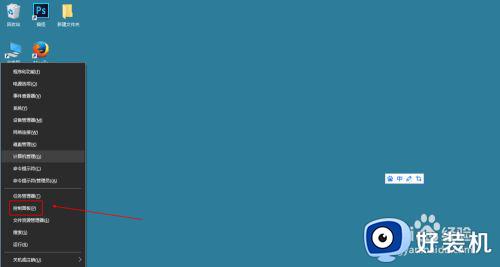
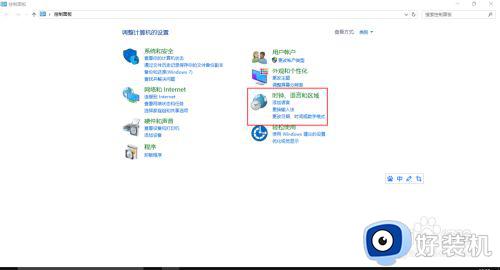
2.进去“更改语言首选项”之后,在下方删除“美式英文键盘”即可,如果删除不了,你把“中文键盘”上移,即可删除“美式英文键盘”,一定要看明这步骤,自己多动动手弄一弄就可以了,如果删除了还不行,重启一下,最终效果如下。
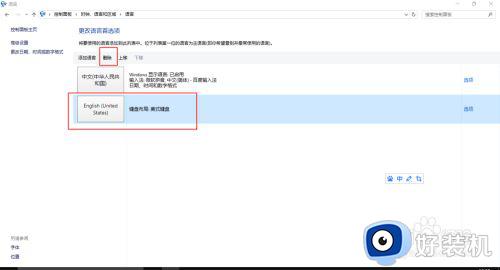
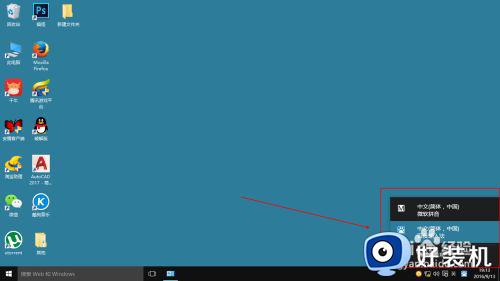
3.如果,你先把它弄回来或添加其他语言键盘,之前删除的地方“添加语言”就可以了。
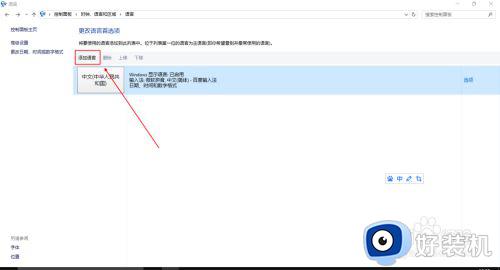
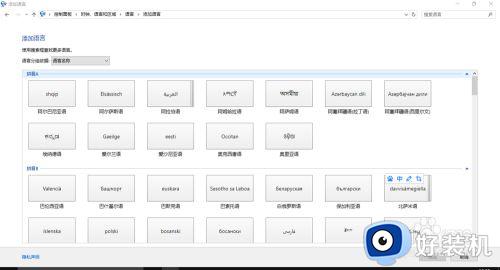
4.如果,你想添加“美式英语”,找到拼音Y开头的地方,这就不用我多教了吧?我说的再多,还不如你自己多动手体验一下。
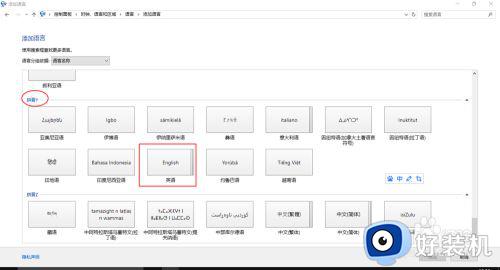
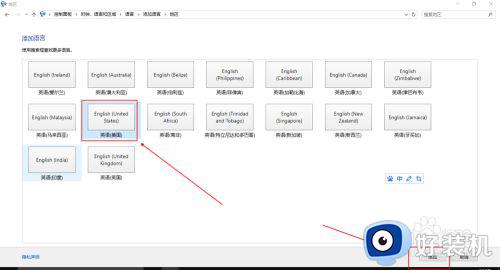
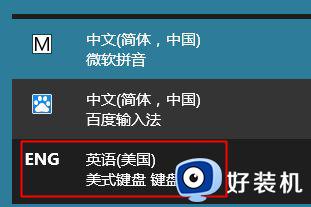
以上就是小编告诉大家的win10删除美式键盘输入法操作方法的全部内容,有需要的用户就可以根据小编的步骤进行操作了,希望能够对大家有所帮助。