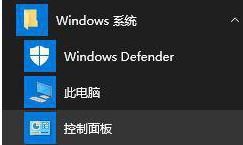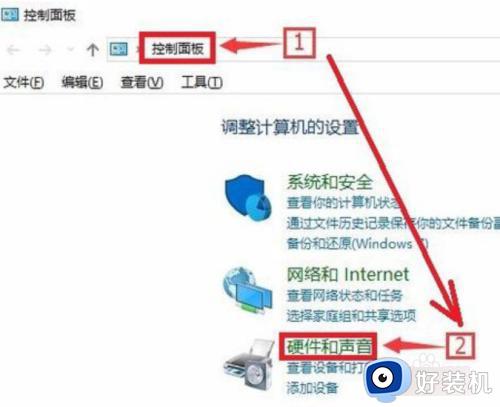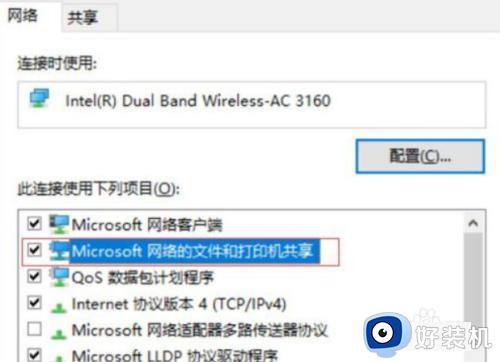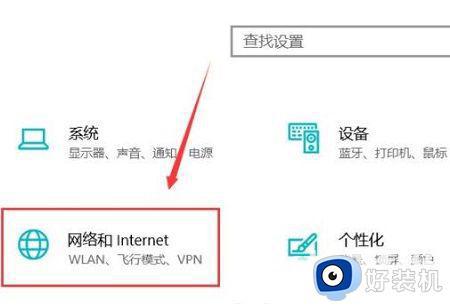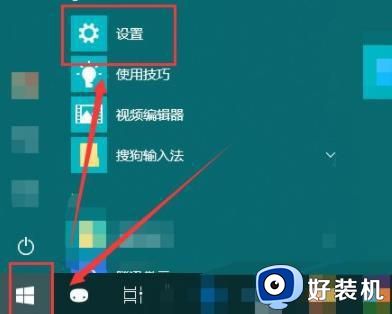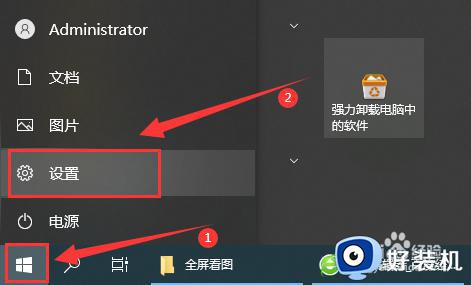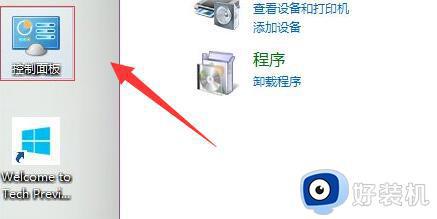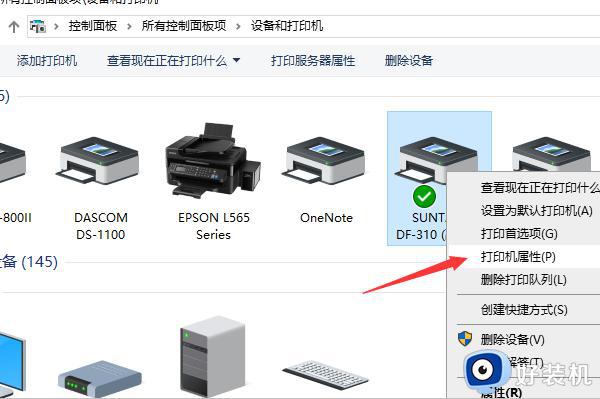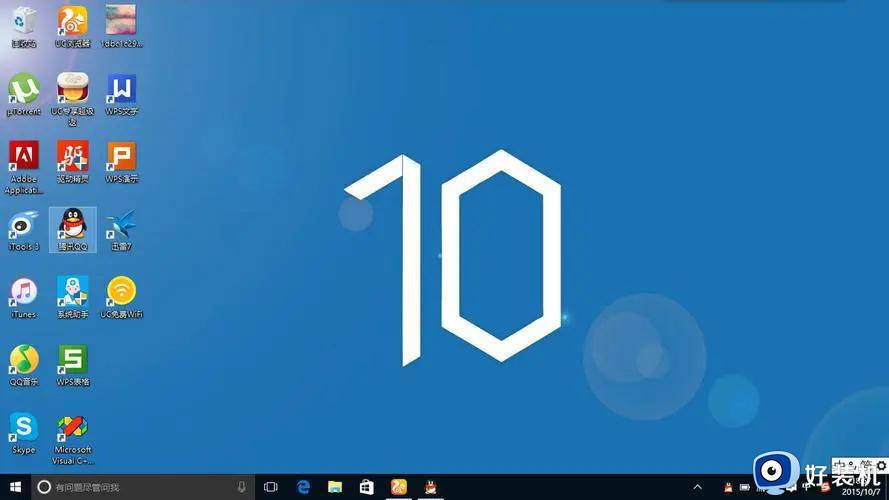如何在w10上共享理光2014打印机 win10设置共享理光2014打印机的步骤
许多用户在使用官网win10电脑进行办公的过程中,偶尔也会用到打印机设备,有些的用户会将理光2014打印机设置为共享模式,这样也能够同时满足多台win10电脑进行连接打印,可是如何在w10上共享理光2014打印机呢?这里小编就来告诉大家win10设置共享理光2014打印机的步骤。
推荐下载:精简win10系统下载
具体方法:
1、首先把打印机连上路由器或者交换机,在用户工具中找到网络设置,查看并记下IP地址192.168.199.163。

2、Win10以上可以在开始菜单直接输入“控制面板”进入控制面板,win7/XP用户在开始菜单可找到控制面板按钮。点击查看设备和打印机。
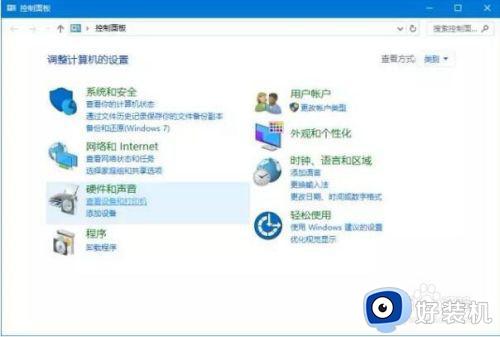
3、点击左上角添加打印机。
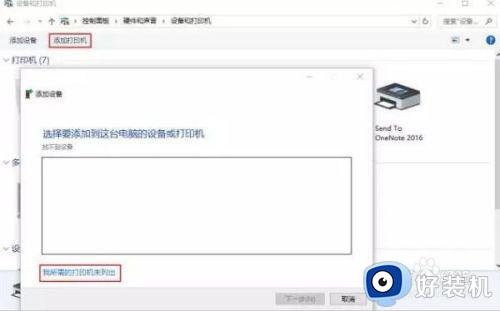
4、使用tcp/ip添加打印机,在输入框中填入IP并点击下一步。
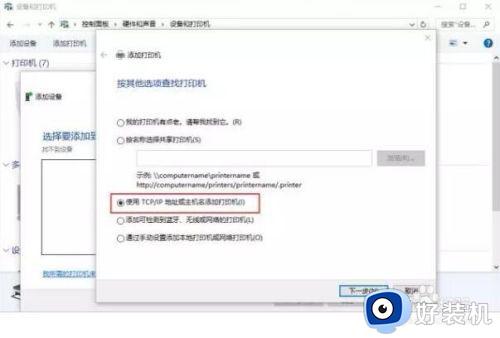
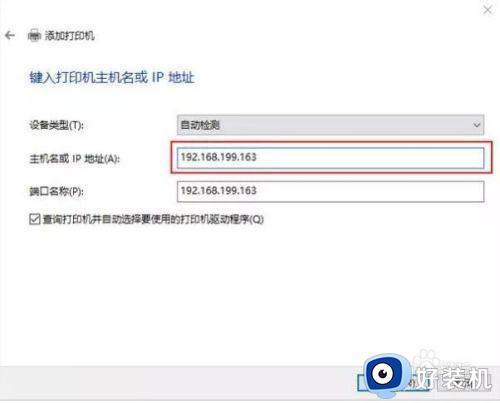
5、搜索到打印机后,可以重命名,中英文都可以。
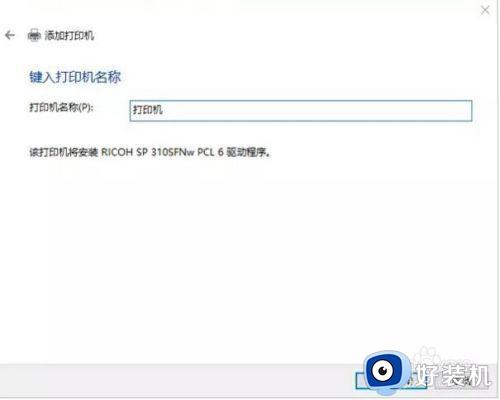
6、右击已经添加的打印机,打印机属性-点击共享选项卡-勾选共享这台打印机,取一个名字,单机确定,共享完成。

以上就是小编带来的win10设置共享理光2014打印机的步骤了,如果你也有相同需要的话,可以按照上面的方法来操作就可以了,希望能够对大家有所帮助。