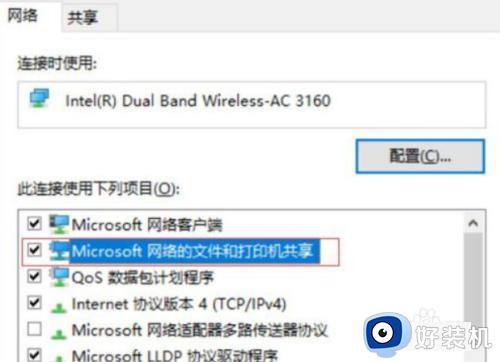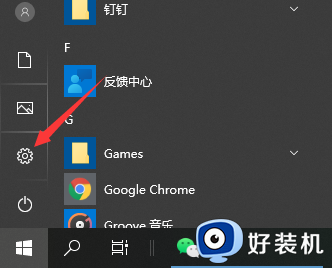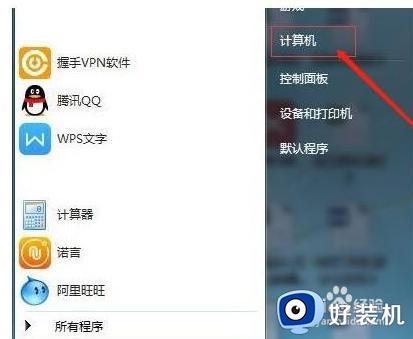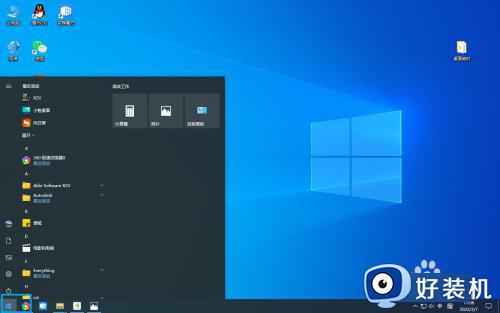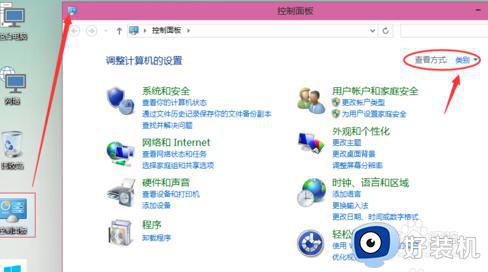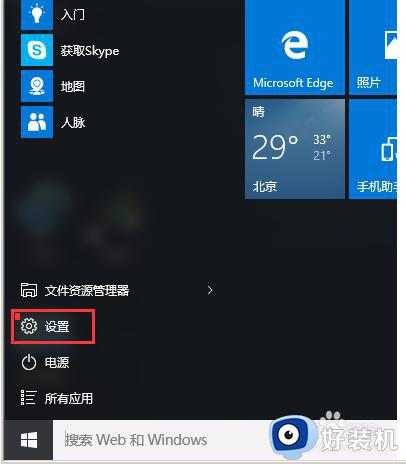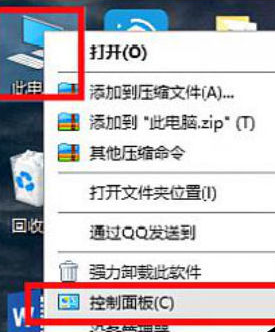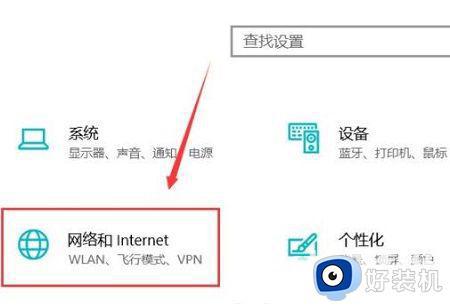win10打印机共享怎么设置 win10设置共享打印机的方法
时间:2023-12-12 09:55:01作者:zheng
我们可以将win10电脑已连接的打印机设备进行共享,让其他计算机不安装打印机也能够使用打印机,有些用户就想要在直接的win10电脑中设置共享打印机,但是却不知道win10设置共享打印机的方法,今天小编就教大家win10打印机共享怎么设置,如果你刚好遇到这个问题,跟着小编一起来操作吧。
推荐下载:win10系统64位
方法如下:
第一步,打开电脑上的“控制面板”
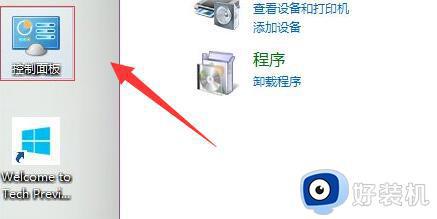
第二步,将右上角查看方式改为“小图标”
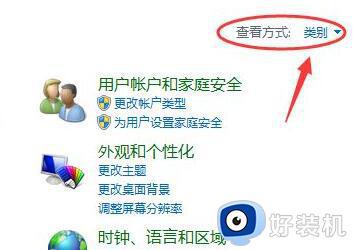
第三步,找到并打开其中的“设备和打印机”
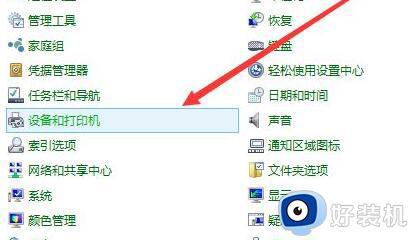
第四步,右键想要共享的打印机,选择“打印机属性”
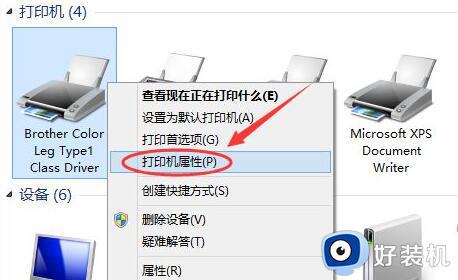
第五步,进入上方“共享”选项卡。
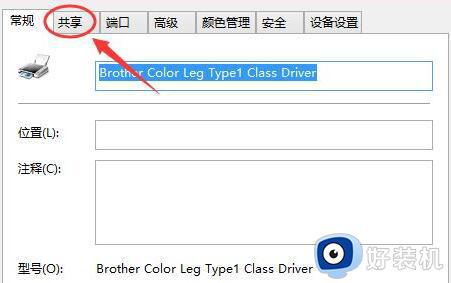
第六步,勾选“共享这台打印机”并设置共享名。
最后只要点击下方“确定”保存就可以完成共享设置了。
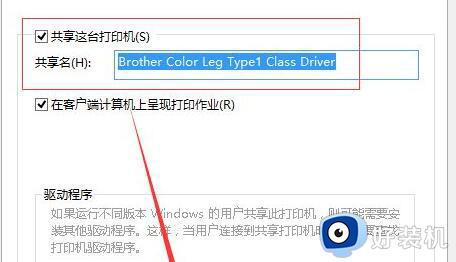

以上就是win10打印机共享怎么设置的全部内容,有遇到相同问题的用户可参考本文中介绍的步骤来进行修复,希望能够对大家有所帮助。