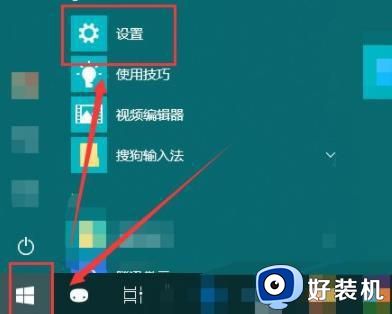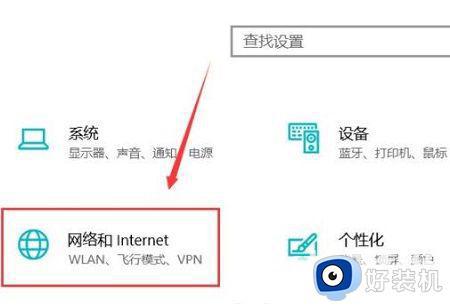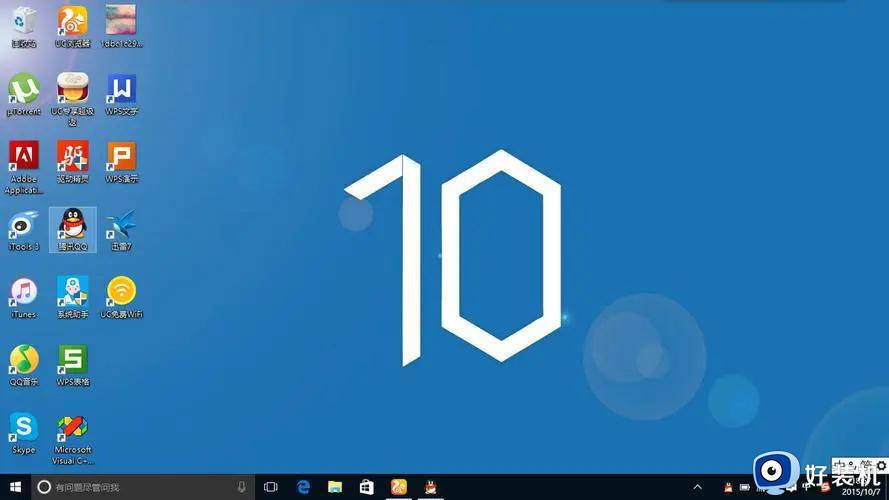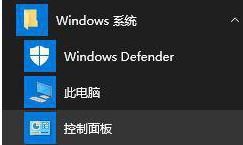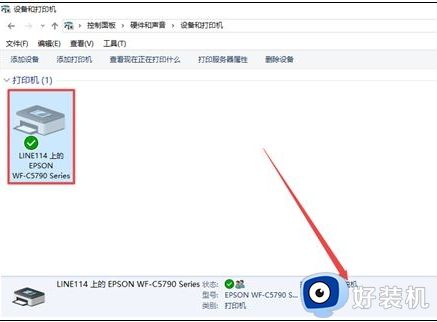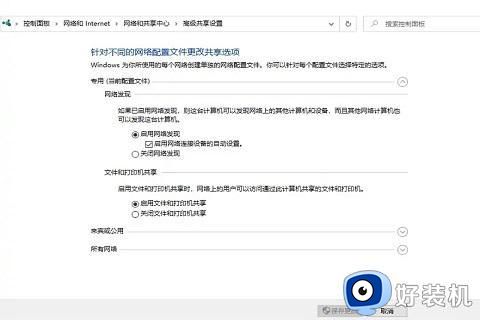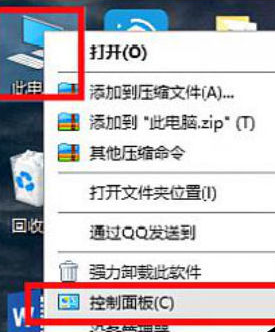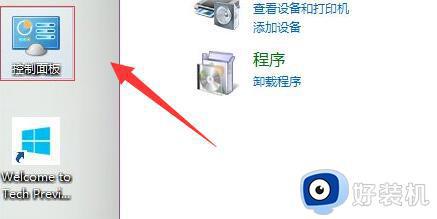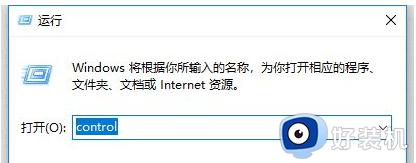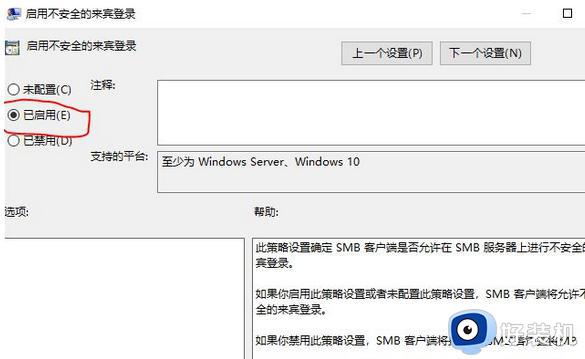win10共享不了打印机怎么办 win10无法共享打印机设置处理方法
时间:2024-03-29 10:34:39作者:xinxin
在使用win10电脑办公的时候,经常也会用到打印机设备,因此可以通过局域网来设置共享打印机模式,当然有小伙伴也会遇到win10电脑连接的打印机设备设置共享模式却总是无法共享,对此win10共享不了打印机怎么办呢?下面小编就给大家带来有关win10无法共享打印机设置处理方法。
推荐下载:win10完美精简版
具体方法:
1、打印机共享的选项开启了没有。
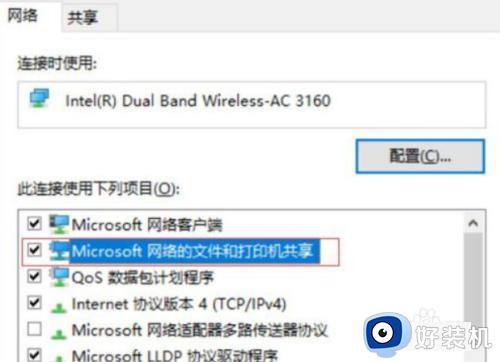
2、检查一下print spooler这个服务有没有开启。

3、检查guest账户是否启用了,如果没有启用要开启。
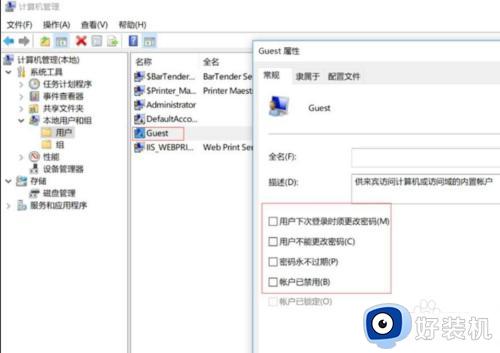
4、在本地策略中检查从网络访问此计算机是否被允许了。
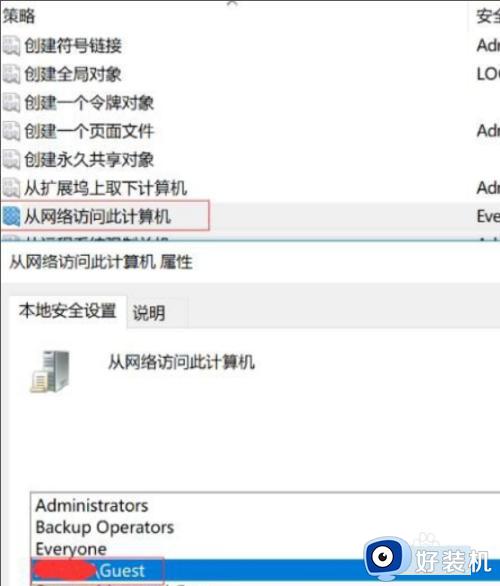
5、检查打印机设置的端口号是否正确。
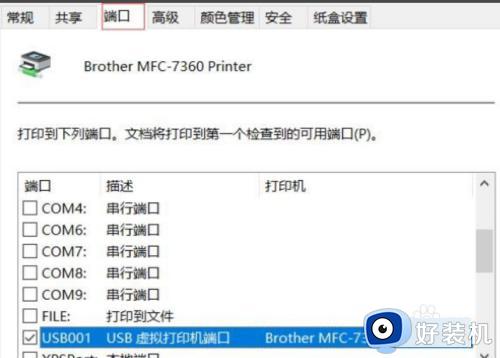
6、在允许的应用和功能中查看""文件和打印机共享"是否已经勾选上了。
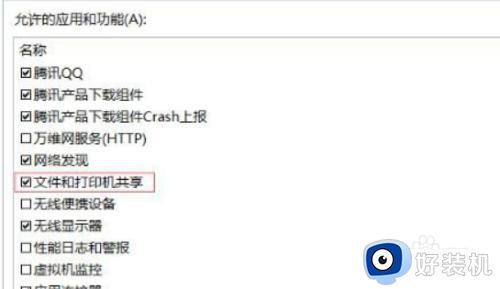
7、添加打印机的时候一定要输入正确的地址。
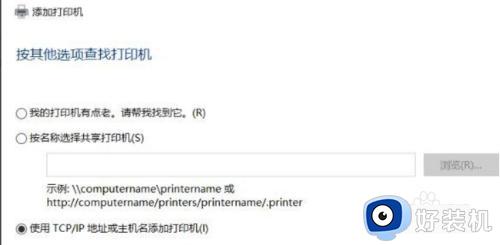
以上就是小编给大家讲解的win10无法共享打印机设置处理方法了,碰到同样情况的朋友们赶紧参照小编的方法来处理吧,希望本文能够对大家有所帮助。