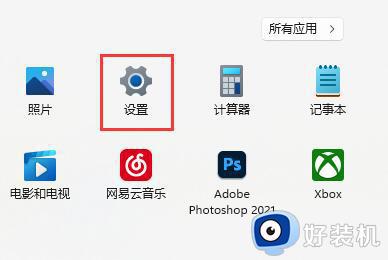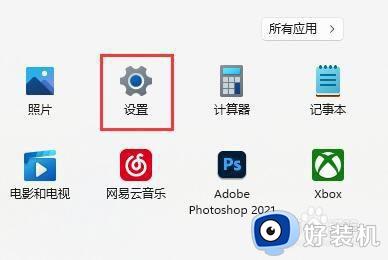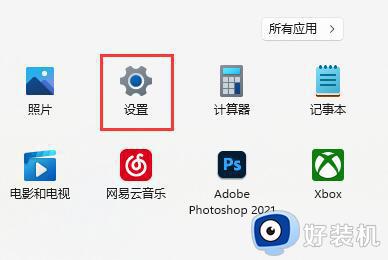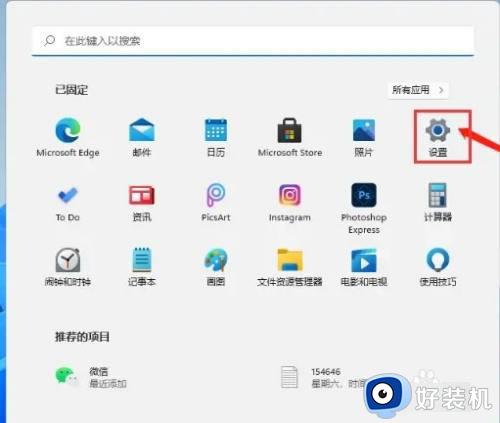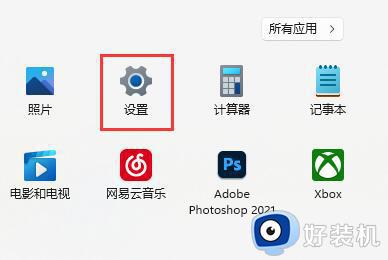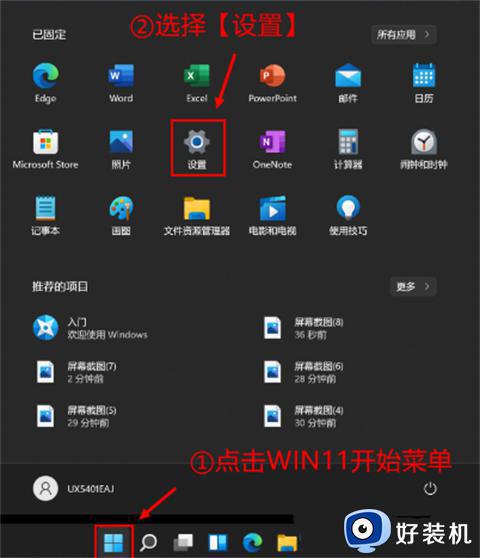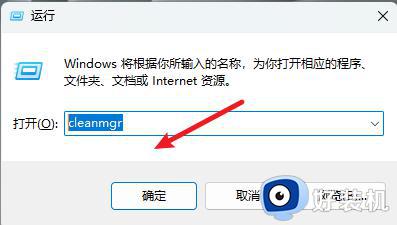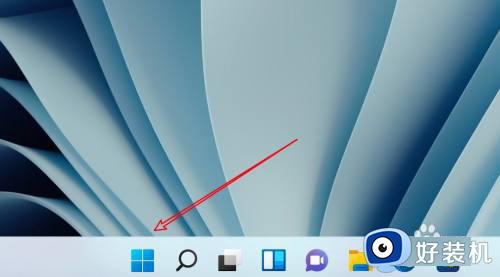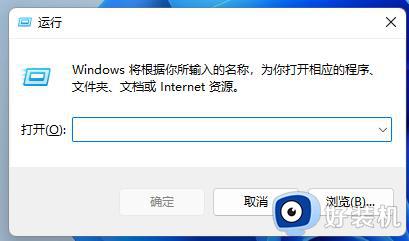win11垃圾清理工具的使用方法 windows11自带清理工具怎么用
时间:2024-03-07 11:26:07作者:zheng
一般来说,win11电脑是有自带的垃圾清理工具的,我们可以使用清理工具来快速清理磁盘的垃圾文件,有些用户就想要清理win11电脑的垃圾文件,但不知道windows11自带清理工具怎么用,今天小编就教大家win11垃圾清理工具的使用方法,如果你刚好遇到这个问题,跟着小编一起来操作吧。
推荐下载:win11专业版
方法如下:
1、打开“设置”
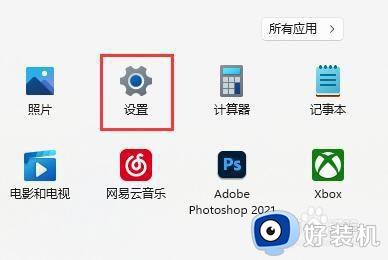
2、进入其中的“存储”设置。
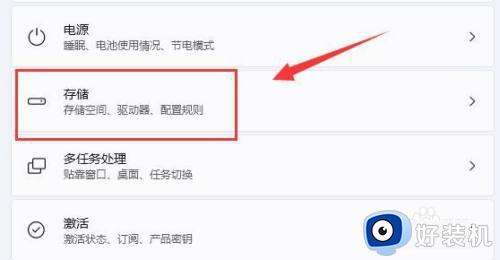
3、进入其中的“存储”设置。
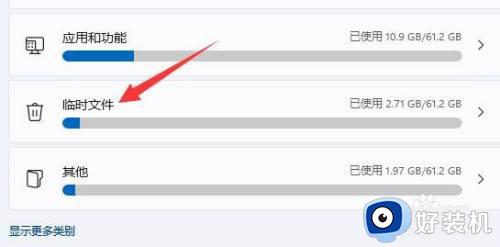
4、在其中选择不要的垃圾,点“删除文件”即可清理。
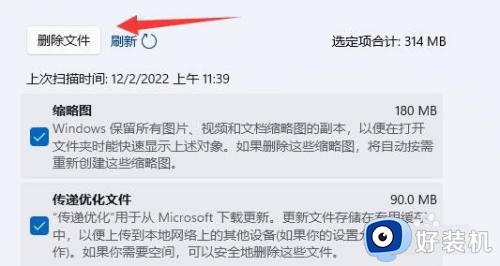
5、还可以在存储设置下找到“清理建议”
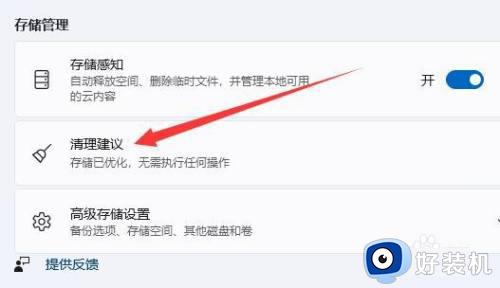
6、在其中可以清理掉一些很久没用的软件或文件。
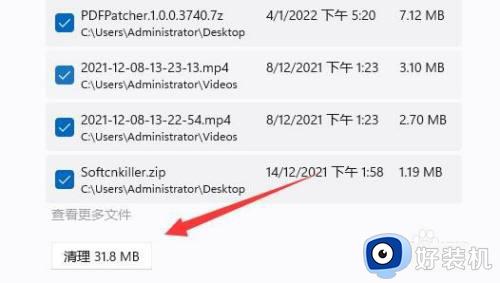
以上就是win11垃圾清理工具的使用方法的全部内容,有遇到相同问题的用户可参考本文中介绍的步骤来进行修复,希望能够对大家有所帮助。