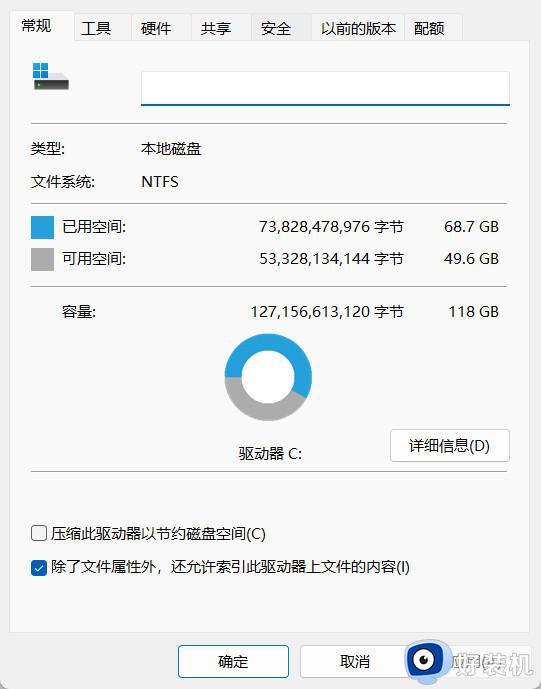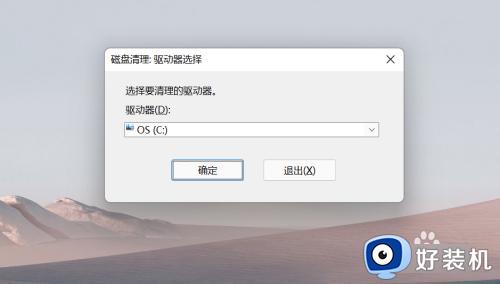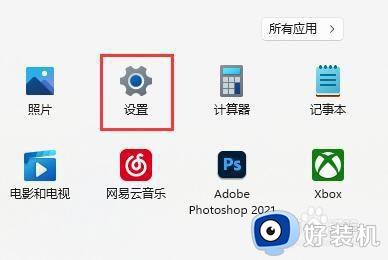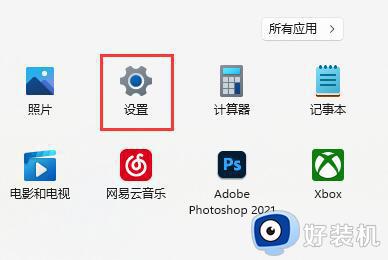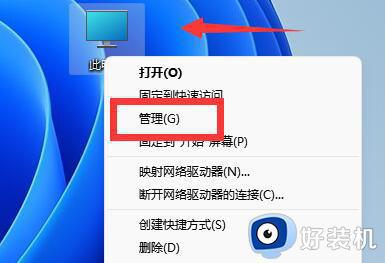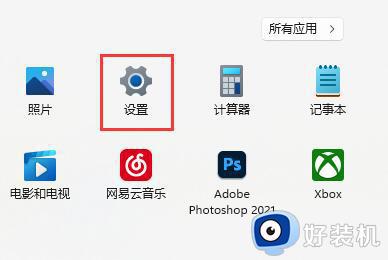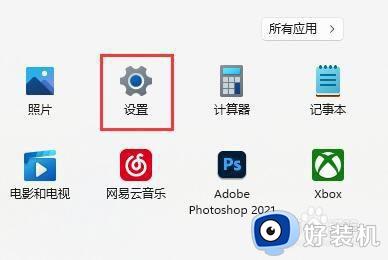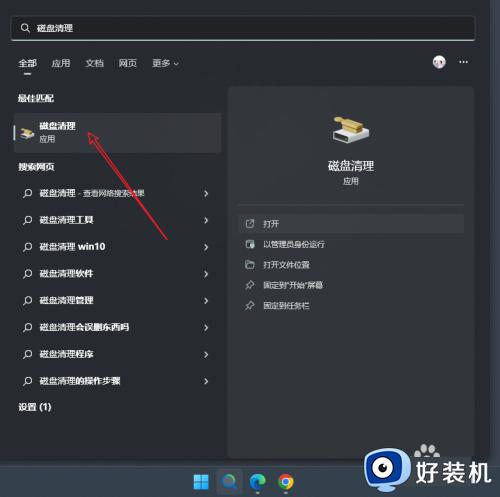win11c盘清理工具怎么使用 win11c盘清理工具的使用方法介绍
时间:2023-04-18 10:00:00作者:mei
一旦win11电脑C盘空间满了,系统运行速度也变缓慢,玩游戏和打开网页速度也变卡了,遇到此问题,可以使用磁盘清理工具来清理垃圾,但是要怎么操作?方法步骤很简单,现在教程介绍一下win11c盘清理工具的使用方法。
推荐:win11专业版系统
1、首先,按下”win+r“组合键打开运行框。
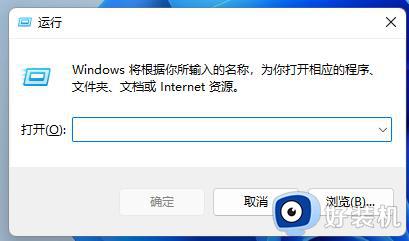 2、输入命令:cleanmgr,按回车。
2、输入命令:cleanmgr,按回车。
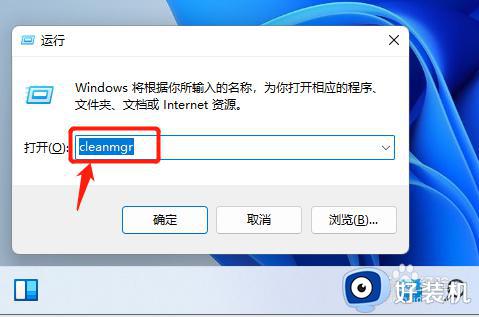 3、在打开的”磁盘清理“窗口中,选择要清理的驱动器。
3、在打开的”磁盘清理“窗口中,选择要清理的驱动器。
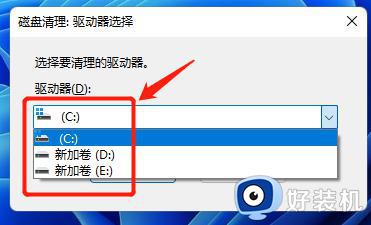 4我这里选的是C盘,然后点“确定”按钮。
4我这里选的是C盘,然后点“确定”按钮。
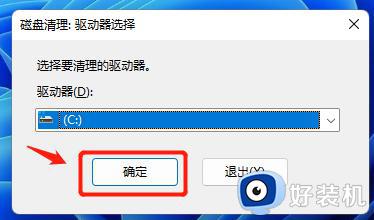 5、进入C盘清理界面,勾选需要清理的文件类型,然后点”确定“就开始正式清理C盘了。
5、进入C盘清理界面,勾选需要清理的文件类型,然后点”确定“就开始正式清理C盘了。
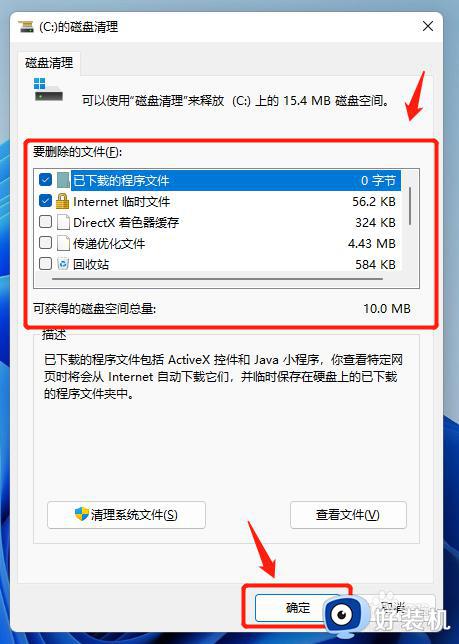
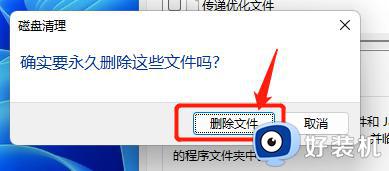
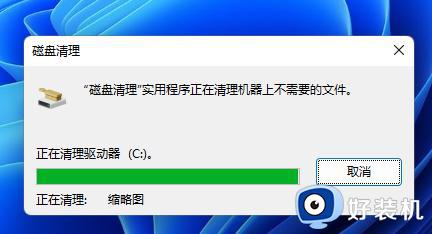 6、清理完成后,我们可以右击C盘属性来查看空间腾出来了多少。
6、清理完成后,我们可以右击C盘属性来查看空间腾出来了多少。
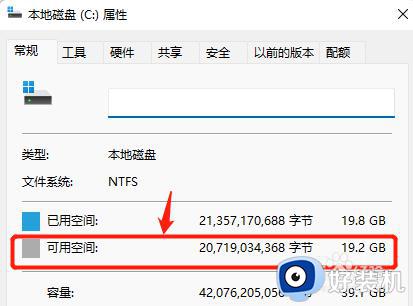
上述分享win11c盘清理工具的使用方法,简单清理之后,C盘可用空间增加许多,系统运行速度也变流畅。